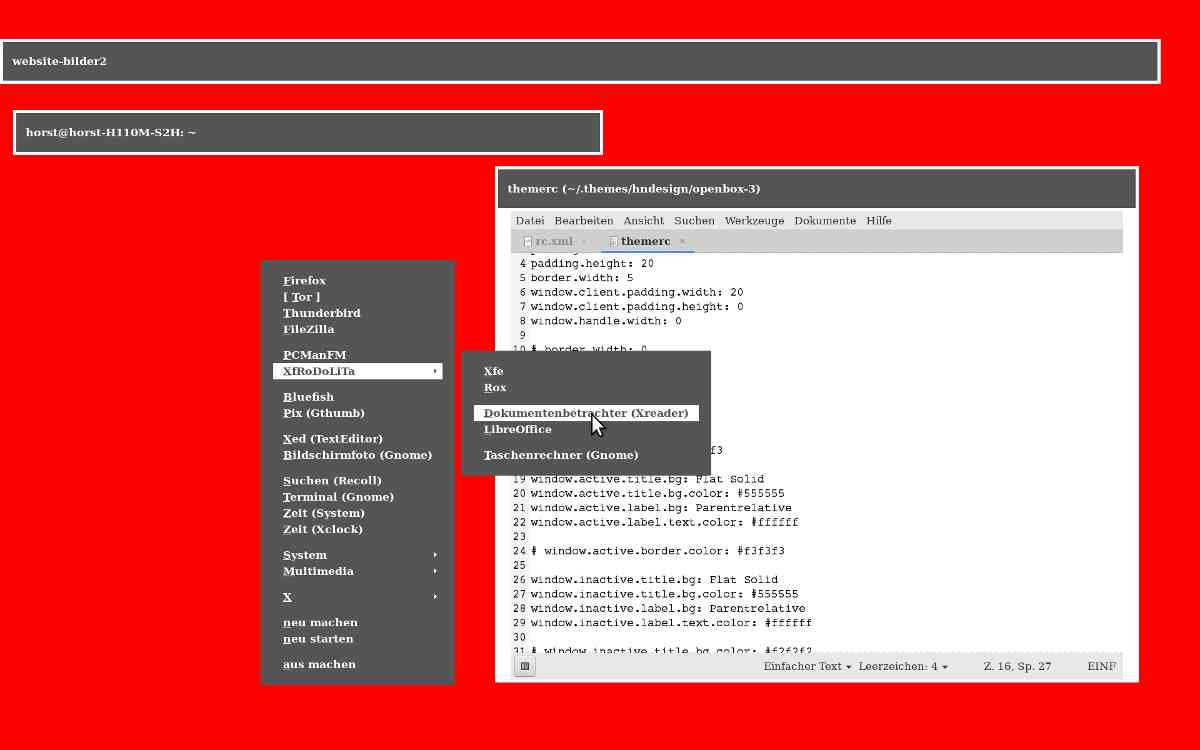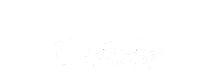Openbox – Fenstermanagement – Teil 1
[*] Die folgende ältere Textfassung ist aus Januar 2020.
Diese Textfassung habe ich Januar 2022 in vier Videos zusammengefasst.
Siehe Video 1, Openbox, Datei menu.xml.
Dort finden Sie auch eine Übersicht über alle vier Videos und weiterführende Links.
Die Videos sind möglicherweise anschaulicher als diese Textfassung hier.
Inhaltsübersicht
Einleitung
Dies ist kein allgemeines Handbuch (Manual) für den Einsatz von Openbox. Es werden nicht alle denkbaren Funktions- und Design-Varianten thematisiert.
Ich zeige aber in einzelnen Schritten, wie ich meine eigene Arbeitsumgebung mit Hilfe von Openbox einrichtete.
Hilfreich dürften diese Zeilen also sein, um den Nutzen von Openbox zu sehen und diesen Fenstermanager in Grundzügen selbst einrichten zu können.
Distributionen (Betriebssysteme) und Openbox – Beispiele
Openbox ist nicht abhängig von irgendeinem Betriebssystem.
Openbox ist nicht abhängig von irgendeinem Desktopsystem. Das Desktopsystem LXDE verwendet zwar Openbox als Standard-Fenstermanager.
Ich selbst aber verwende ausschließlich Openbox – ohne LXDE oder einem anderen Desktopsystem.
Die beiden von mir derzeit genutzten Betriebssysteme (Linux-Distributionen):
- Debian (Netinst, Basis rund 300 MB),
- Linux-Mint (Tricia, Basis rund 2 GB).
Meine Haupt-Distribution ist mittlerweile Debian in der Minimal-Installation (netinst). Diese Minimal-Installation ermöglicht es, nur diejenigen Programme zu installieren, die ich auch verwende. So ermöglicht Debian auch die Installation ohne Desktopumgebung. Zugleich aber können die grundsätzlichen Funktionen und Angebote von Debian genutzt werden – zum Beispiel das wohl umfangreichste Paket-Management oder die Verwaltung von Sicherheits-Updates; hilfreich sind auch die Dokumentationen von Debian im Netz.
Debian achtet darauf, kompatibel zu bleiben mit der Vielzahl unterschiedlichster Software unter Linux. Zwar ist „Gnome“ derzeit das Standard-Desktopsystem von Debian. Jedoch können Sie stattdessen ein beliebig anderes Desktopsystem einsetzen (etwa Cinnamon, KDE, Mate, Xfce, LXDE, LXQT) – oder halt keines, wie ich es für mich entschieden habe.
Debian trennt konsequent freie Software von Software, die proprietär oder abhängig von proprietärer Software ist. Sie können und müssen selbst entscheiden, welche Software Sie nutzen (wollen). Dies korrespondiert irgendwie mit den Gedanken an einer „freien Welt“ …
Linux-Mint baut im Kern auf Ubuntu auf, Ubuntu auf Debian. Nutzen Sie Ubuntu oder Linux-Mint, nutzen Sie Debian. Linux-Mint war mein Einstieg in die Linux-Welt.
Bei der Installation von Linux-Mint können Sie zwischen drei Desktopumgebungen (per default) wählen: Cinnamon, Mate, Xfce.
Die Option, keine Desktopumgebung auszuwählen, bietet Linux-Mint nicht; eine Minimal-Installation bietet Linux-Mint nicht. Dies betrifft auch die Linux Mint Debian Edition, die direkt auf Debian aufbaut – und folglich den Fork Ubuntu umgeht.
Openbox unter Linux-Mint kann zwar als zusätzliche Desktopumgebung installiert und beim Start ausgewählt werden, jedoch nicht als alleinige Umgebung. Dies gilt auch für die Installation von Openbox unter der Desktopumgebung LXDE, die nicht als Standardumgebung unter Linux-Mint vorgesehen ist. LXDE läuft unter Linux-Mint zusätzlich, neben Cinnamon, Mate oder Xfce.
Nach meiner Erfahrung ist die Integration von Openbox in Linux-Mint unzureichend. Die Vorteile von Linux-Mint (respektive von Ubuntu und weiteren Abspaltungen von Debian) im Vergleich zum „Mutterschiff“ Debian sind für mich heute nicht mehr existent.
Slitaz, Knoppix, Puppy sowie Fedora, Gentoo, Arch, die ich mir via virtueller Umgebung anschaute und die zum Teil als unabhängig von Debian gelten, führten zur Entscheidung, dass Debian in der Minimal-Installation für mich richtig ist, um meinen (wie es so schön heißt „produktiven“) Hauptrechner zu bestücken.
Sie nutzen das Betriebssystem, das für Sie richtig ist – und entscheiden, ob Sie eine oder mehrere Desktopumgebungen verwenden wollen.
Mit den vorangehenden Angaben aber über verschiedene Distributionen und über meine Arbeitsumgebung können Sie das Folgende (Openbox-Thema) besser einordnen.
Seelig werden – eigene Arbeitsumgebung, eigenes Design
Jeder soll nach seiner Façon seelig werden
– so der alte Fritz über die Stellung der verschiedenen Religionen in „seinem“ Staat. Dies gelte auch für die Computer-Welt.
Alles, was Sie als Desktopumgebung möglicherweise bevorzugen, ist unter Openbox zwar möglich, nicht jedoch ohne zusätzliche Programme, zum Beispiel:
- Fotos oder Grafiken als Schreibtisch-Hintergrund …
- Schatten, Transparenzen, 3-D-Darstellungen …
- Ordner, Dateien, Icons auf dem Schreibtisch „ablegen“ …
- Effekte beim Öffnen, Minimieren oder Schließen von Programm-Fenstern …
- Leisten (Panels) nutzen …
Für diesen und jenen Desktop- und Design-Wunsch gibt es zwar zahlreiche Programme oder Desktopumgebungen, die mit Openbox gut zusammen verwendet werden können.
Die zusätzlich zu installierenden Programme und Umgebungen aber thematisiere ich hier nicht, denn mir genügen die Vorteile von Openbox – ich vermisse nichts.
Gut dokumentierte Informationen, wie Openbox in Desktopumgebungen und mit Programmen aller Art zusammenarbeitet, finden Sie im Netz.
Mein Weg, „seelig“ zu werden, ist schlicht, insoweit es die Desktopumgebung betrifft:
- Dezente, wenige Farben. Bitte keine Farbverläufe, keine Transparenzen, Schatten.
- Große Schrift, Serifen-Schrift und keine starken Wechsel der Schriftgrößen.
- Große Maus (ersetzt für mich jedes Hervorheben von Menü-Einträgen etwa via „Hover-Balken“ beim Überfahren mit der Maus; nicht leicht, solcherart Effekte, die sich irgendwie als „Standard“ eingeschlichen haben, aus dem Ruhe suchenden Monitor wieder weg zu bekommen … die virtuelle Welt heute „hovert“).
- Orientierung an Text – bitte keine Icons in Titelleisten, Menüs, Buttons. Ich darf exemplarisch spotten: Die Umgebung Gnome wirkt auf dem heimischen Monitor wie ein zu groß geratenes Handy, der zum Teil abgebrochene Text unter den Symbolen erscheint wie missliebiger Fliegendreck. Und mir erschließt sich bis heute nicht der Sinn, dass auf einem Button, auf dem „schließen“ steht, ein Symbol vorangeht, das „schließen“ symbolisieren will.
- Anstatt diverse Button-Sammlungen auf den Titelleisten der Programm-Fenster: ein via Rechts-Klick an beliebiger Stelle innerhalb der Titelleiste aufrufbares und effizientes Menü – mit allen Optionen.
- Bitte kein „Panel“ (geschweige als bemühtes „MAC-Dock“ oder im verkrampften „Windows-Stil“, nirgendwo an einem meiner Monitorränder ) – mein Schreibtischhintergrund ist mein „Panel“, da liegen diejenigen Programme drauf, die ich in der jeweiligen Sitzung nutze.
- Menüs und Untermenüs via Klick bedienen, bitte sowenig „Hover-Effekte“ wie möglich; Webseiten, die ständig irgendwelche Plakate öffnen, während die eigene Maus zu navigieren versucht, sind ein Graus. Was dazu führen mag, wenigstens doch zuhause stets selbst entscheiden zu wollen, was dem müden Auge sichtbar wird – und wie lange etwas sichtbar bleibt.
- Bitte keinen „Desktop“ als „Ablage“ von Ordnern, Programmen, Icons: was ich in der jeweiligen Sitzung nicht nutze, braucht mein Hirn nicht zu verarbeiten … ganz abgesehen von einem gewissen Messie-Charme durchgestylter „Schreibtisch-Hintergründe“.
Wer hier in einigen Punkten zustimmt, wird Openbox lieben …
Texteditor versus grafische Programme
Für die Einrichtung von Openbox verwendete und verwende ich einen Text-Editor.
Grafische Programme (Obconf, Obmenu), die angeboten werden, um Openbox einzurichten, nutzte ich nicht. Diese grafischen Programme (Obconf und Obmenu) aber setzte ich hier für Vergleichszwecke ein. Nicht zuletzt um zu zeigen, dass jeder Texteditor effizienter und umfangreicher hinsichtlich der Einstellmöglichkeiten (nicht nur) von Openbox ist.
Man lernt, wo die Textdateien, die auch grundlegend für jedes grafische Programm sind, im Wurzel- oder Home-Verzeichnis stehen – und was man damit machen kann.
Ein Beispiel – Meine eigene Arbeitsumgebung:
Ansichten auf den Monitor nach Starten des Systems (wunderbare Leere):
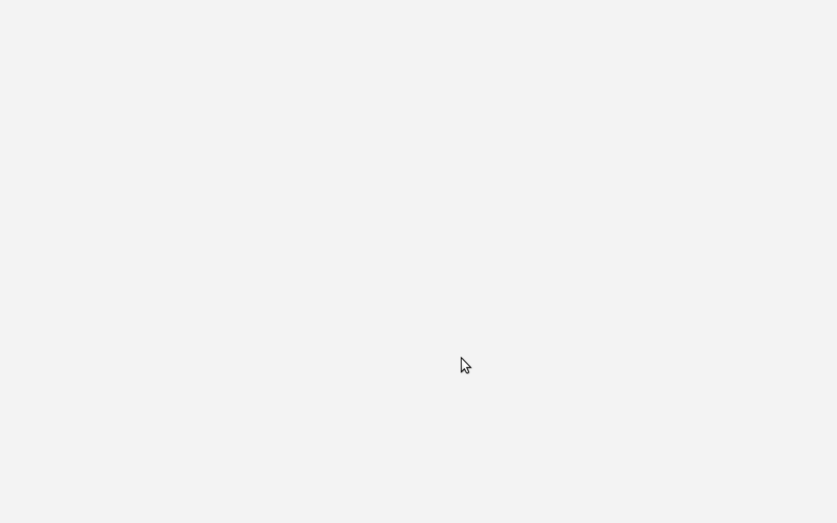
Es ergibt sich von selbst die von Reizen ungestörte Frage: „Was will ich jetzt tun …?“
Beispiele meines Hauptmenüs; nur die Einträge erscheinen, die man eingetragen hat – und entsprechend nutzt:
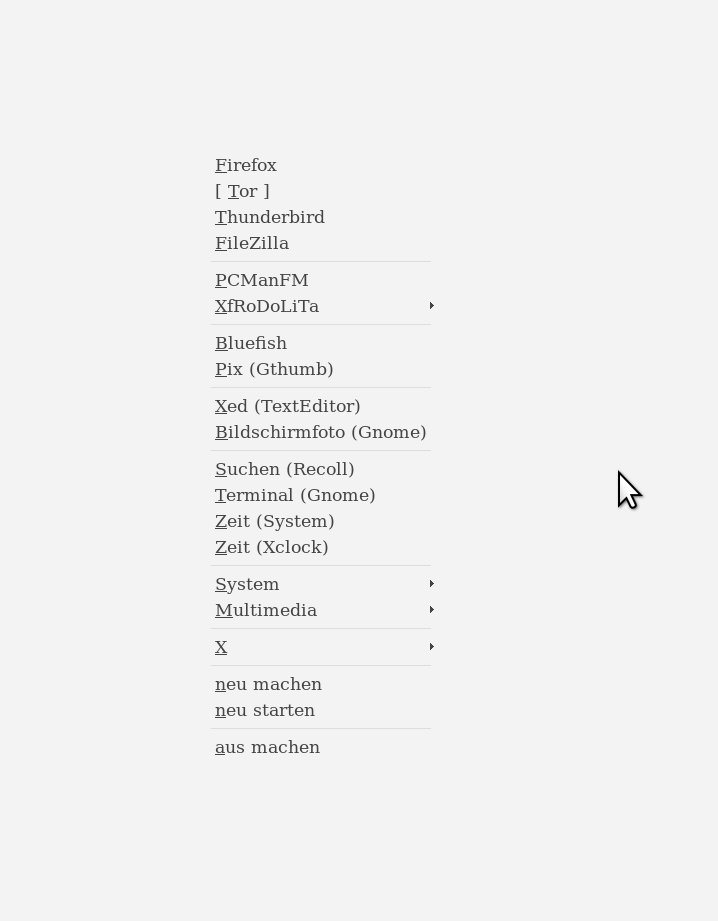
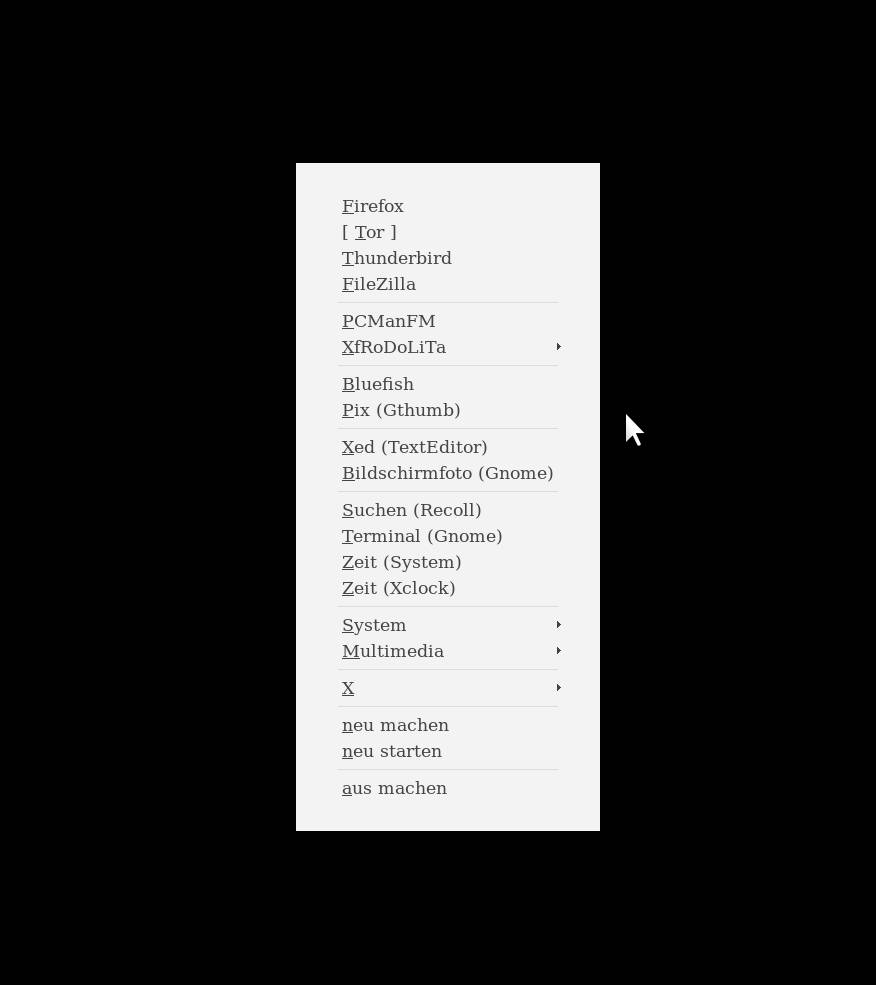
Openbox ist keine Desktopumgebung – in der Grundeinstellung ist der Monitor-Hintergrund schwarz.
Die Hintergrundfarbe meines Menüs ist ein gebrochenes Weiß (Hexadezimal-Angabe „#f3f3f3“) – die Auswahl eines Fotos als Hintergrund ist möglich; ich aber mag es schlicht.
Und textorientiert. Die Hintergrundfarbe von Monitor und Menü sind bei mir identisch: So sehe ich die Menüeinträge – als Text.
Sie können es ja „bunt“ machen und Icons nutzen …
Das kleine, virtuelle Programm „Xsetroot“ erlaubt ein Experimentieren mit Farben. Die Eingaben erfolgen im Terminal (Terminal-Emulation); nach „Enter“ greifen die Eingaben sofort:
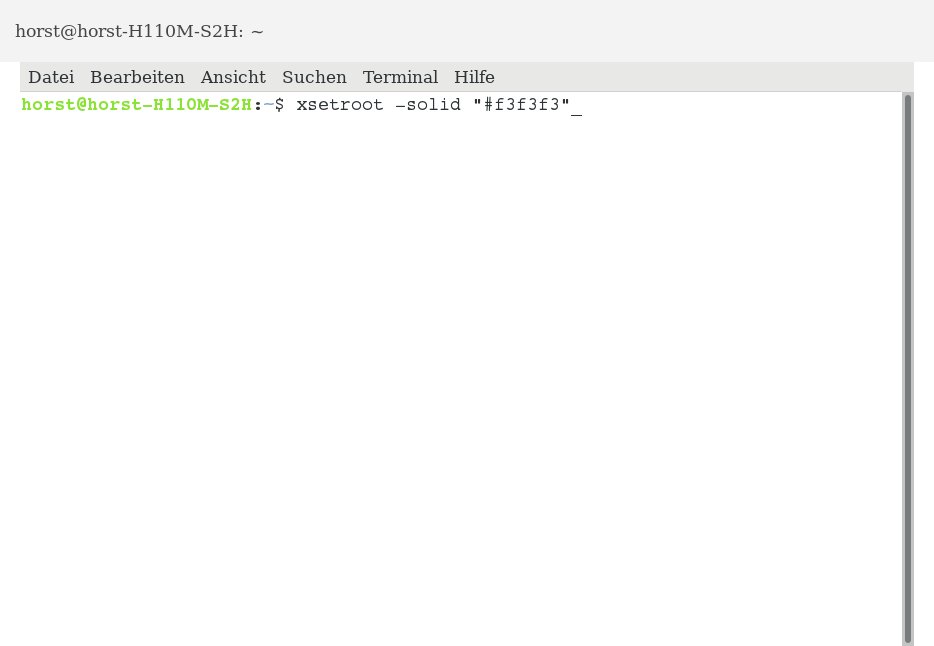
Die gemachten Farbangaben über Xsetroot im Terminal werden nicht gespeichert – und es wird stets eine, halt die eingetragene Farbe gezeigt. Farbverläufe sind mit diesem Programm nicht darstellbar.
Wem eine Farbe aber als Hintergrundfarbe genügt, kann Xsetroot samt ausgewählter Farbe in die Textdatei autostart eintragen: Beim Starten des Systems wird die jeweilige Farbe dann automatisch gezeigt.
Ändern können Sie den Farbeintrag jederzeit.
Die Die Textdatei autostart wird weiter unten thematisiert.
Welche Farben auswählbar sind (grundsätzlich alle denkbaren Farben) und wie man diese Farben als Hexadezimal-Wert schreibt, finden Sie im Netz (Stichwort „HTML-Farben“).
Bei der Einrichtung aber von Openbox werden „Farben“ ohnehin noch ein Thema werden.
Menü und Untermenü via Klick:
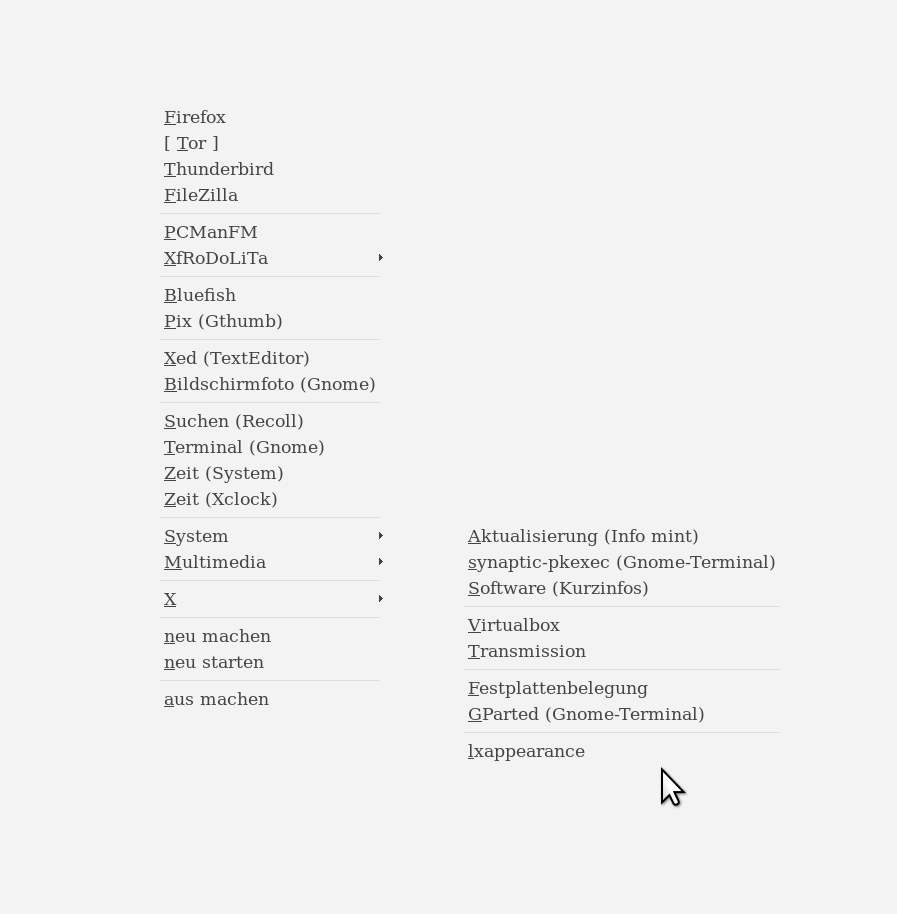
Openbox erlaubt es zu bestimmen, ob ein Untermenü via Klick oder durch Überfahren der Maus (sog. Hovern) geöffnet wird – und wie lange das geöffnete Untermenü erscheint.
Die Angaben können in Millisekunden oder Sekunden erfolgen. Bei mir ist es so eingestellt, dass geöffnete Untermenüs „ewig“ geöffnet bleiben – bis ich einen Menüeintrag bediene.
Aufrufbar ist mein Hauptmenü an einer beliebigen (nicht durch ein Programm-Fenster belegten) Stelle des Desktops: wo just meine Maus ist, kann ich es öffnen und bedienen. Bei geöffneten Programmen legt sich das Menü darüber:
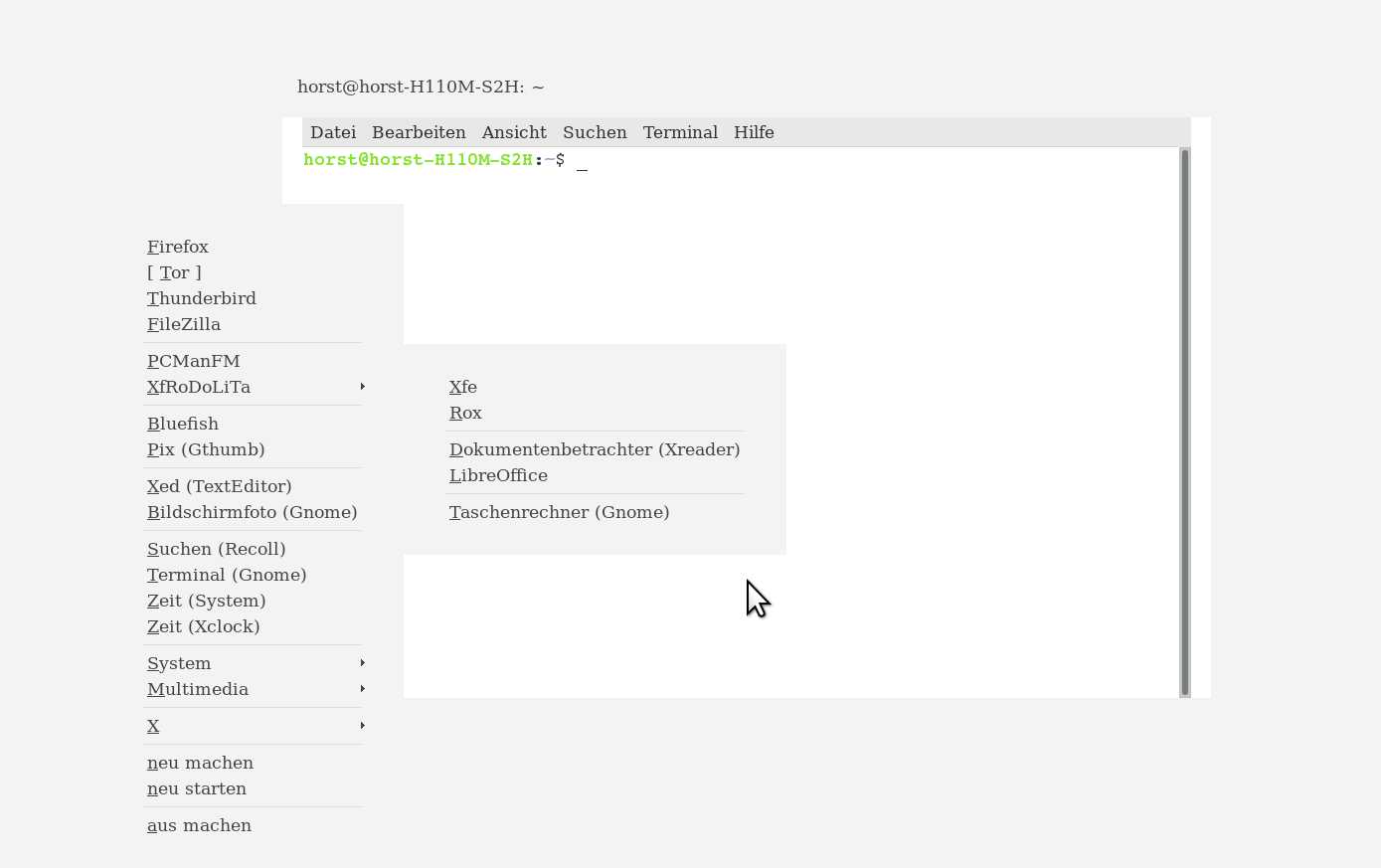
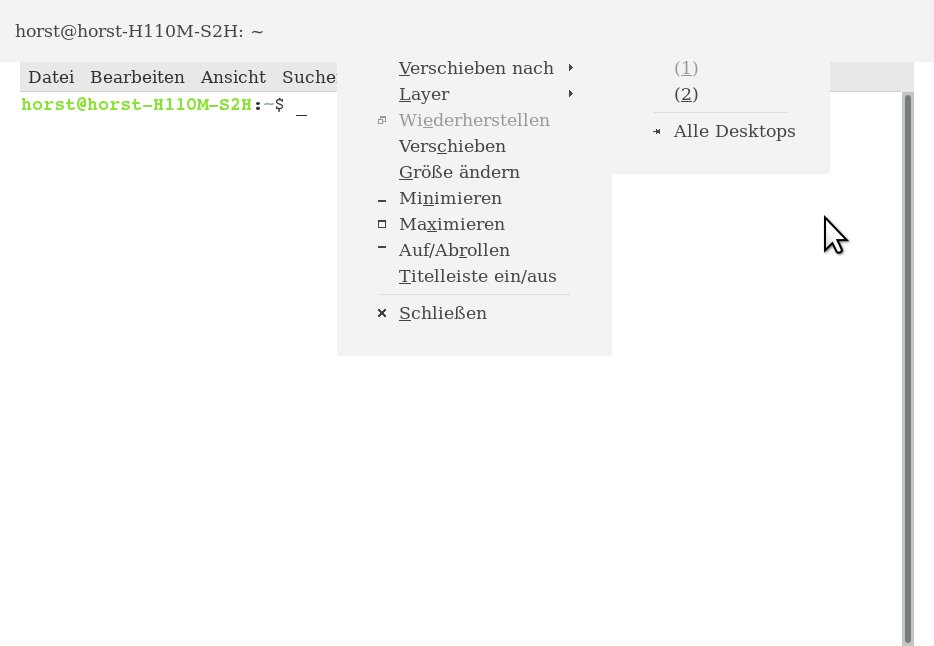
Dieses Titelleisten-Menü ist mit oder ohne Button auf der Titelleiste verfügbar. Ich nutze keine Button auf dieser Titelleiste – mit Openbox können sie entfernt werden – und „navigiere“ ausschließlich mit Hilfe des Titelleistenmenüs.
Maximieren und minimieren der Fenster geht ferner über Doppel-Klick auf die Titelleiste; ein- aufrollen des Fensters funktioniert via Mausrad. Dies ist ebenfalls (bei Bedarf) einstellbar.
Der recht große Rand des Menüs macht das Menü auch dann gut lesbar, wenn es über Text eines Programm-Fenster zu liegen kommt:
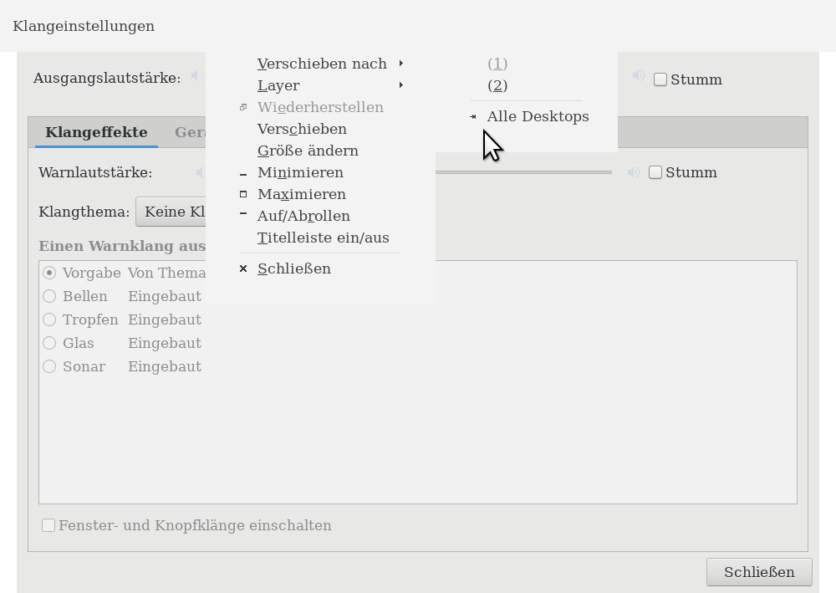
Beispiele von aktiven, geöffneten Programmen (und dezenter Syntax-Hervorhebung):
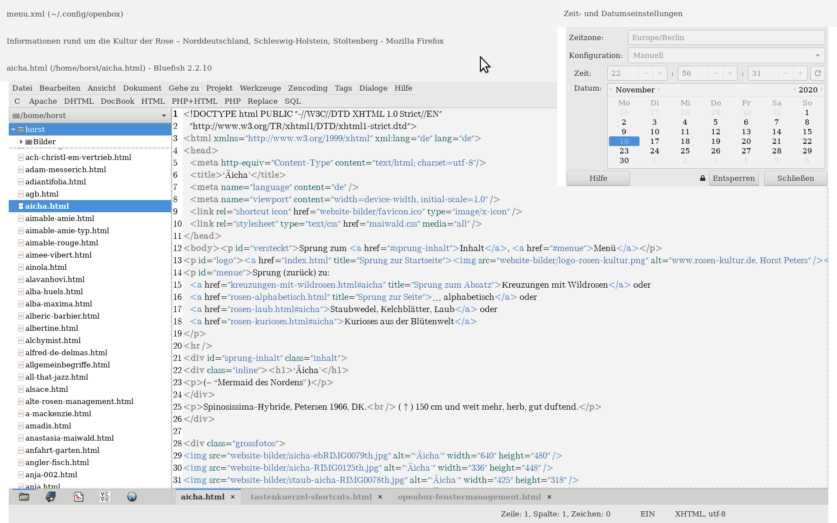
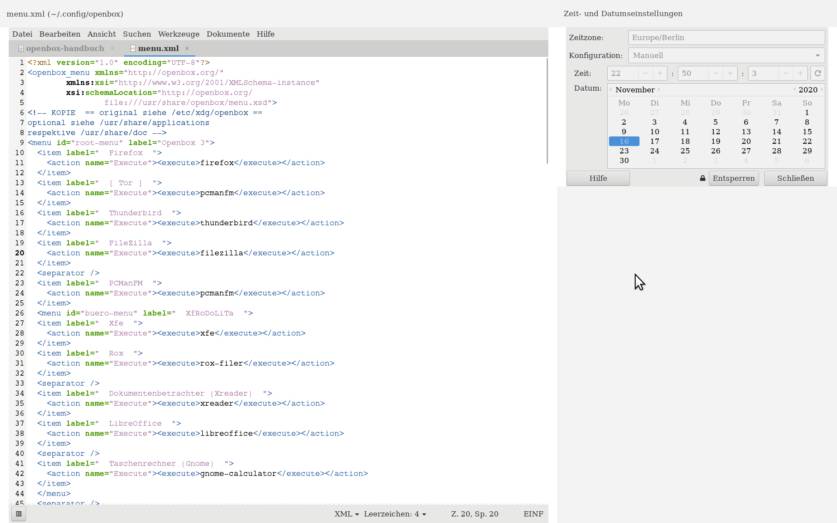
Beispiele von aktiven, jedoch geschlossenen („eingerollten“) Programmen, beliebig auf dem Desktop sortiert (Leisten-Ersatz):
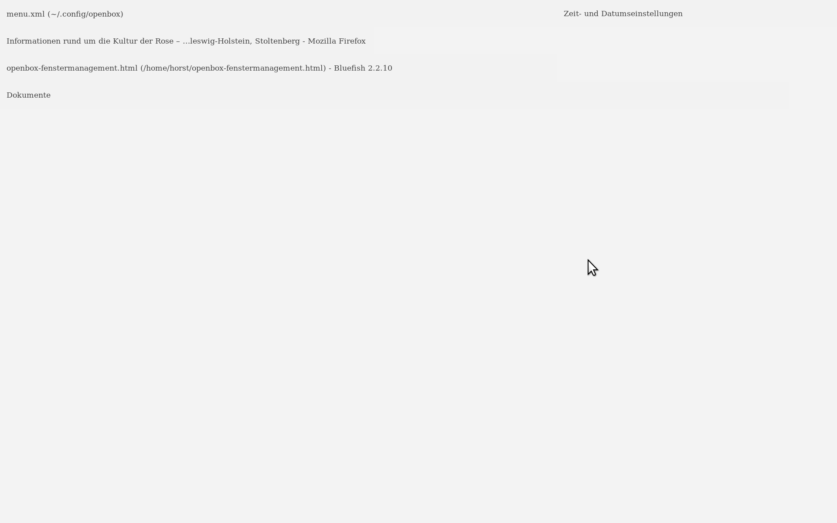
Der Unterschied zu der Ablage auf einem Panel ist, dass die Fenster dort stehen bleiben, wo sie stehen sollen – zum Beispiel via Klick sich öffnen, via Mausrad geschlossen werden können; weitere Varianten von Tastatur-, Mauskombinationen stehen unten.
Auszug:
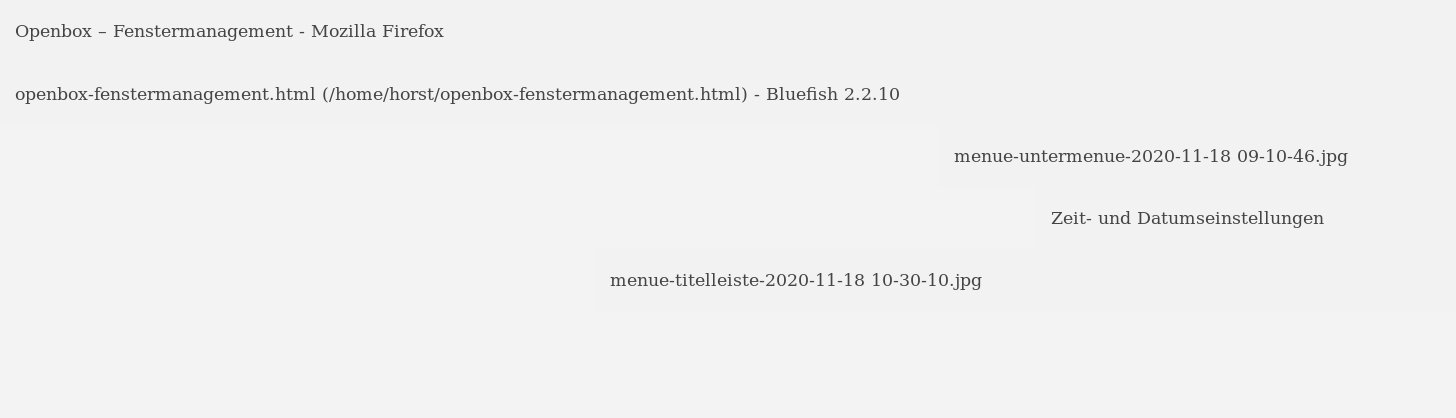
Maximiert man eines der Fenster und verkleinert es sodann wieder, steht es wieder genau dort, wo es vor dem Maximieren stand.
Ein Übereinanderlegen geöffneter Fenster geht auch; via „Klick“ mit der mittleren Maustaste auf der Titelleiste blättert man rasch zwischen diesen Fenstern.
Ist der (einstellbare) Widerstand (Abstands-Widerstand, siehe rc.xml-Date i: resistance) der Fenster untereinander hoch eingestellt (wie bei mir), lassen sich die Fenster dennoch übereinanderlegen, dann nämlich, wenn die jeweiligen Fenster geöffnet sind.
Mag man die Anordnung der Fenster lieber untereinander, genügt es, sofern verfügbar, über das Mausrad auf einer Titelleiste zwischen zwei Fenstern zu blättern.
Diverse Tasten-, Mauskombinationen ermöglichen stets ein effizienteres Arbeiten als über ein Panel. Taste ALT + linke Maustaste auf einer beliebigen Stelle des Fensters erlaubt dessen Verschiebung (man muss somit für diese Aktion nicht zur Titelleiste) – und so weiter.
Folgend ein Beispiel für das Menü für die Anzeige der Arbeitsplätze (Desktops) und der jeweils dort verteilten Programme;
(bei mir ist dieses Menü aufrufbar via Klick aufs Mausrad; dies aber ist beliebig einstellbar.
Die Desktop-Namen sind bei mir schnöde „(1)“ und „(2)“), Sie können stattdessen eigene, beliebige Desktop-Namen vergeben:
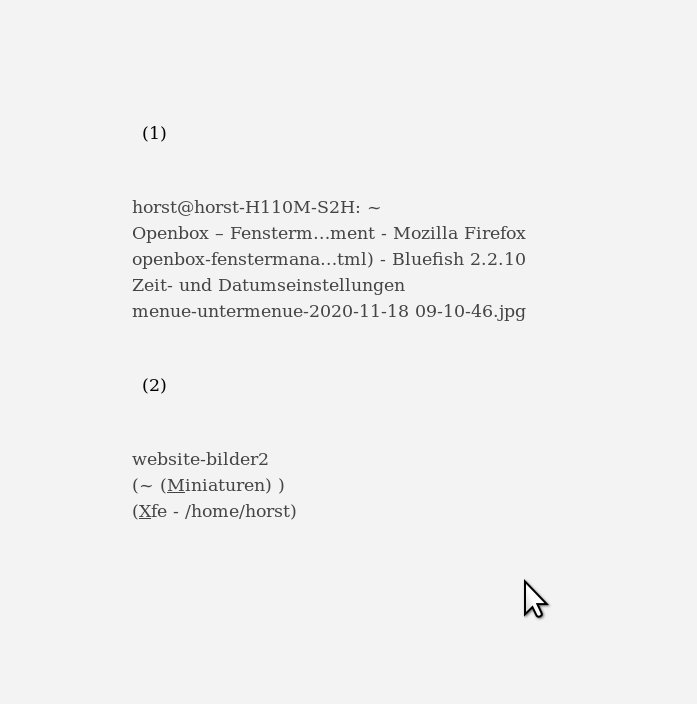
Die Einträge in (Klammern) sind minimiert – und das heißt bei Openbox: die minimierten Fenster sind solange nicht sichtbar, solange man dieses Menü nicht aktiv bedient.
Längere Pfade / Namen auf den Titelleisten werden in diesem Menü – gleich, wie viele Fenster minimiert sind – auch nicht geschnitten, also nicht verkürzt dargestellt – wie es bei einer „engen“ Belegung eines Panels oft der Fall ist.
Diese Nicht-Lesbarkeit der Panel-Ablage ist wohl auch die Geburtsstunde des halbgaren Arguments, dass jedes Icon, das einem Text voransteht, „zweckmäßig“ sei … und es dürfte auch die Geburtsstunde des Hoverns über Panel-Einträge sein, um (mehr oder weniger scharfe) Miniatur-Ansichten des jeweiligen, im Text nun nicht mehr lesbaren Programm-Fensters zu bekommen.
Dieses Hovern und Herumhuschen mit der Maus ist nicht meins … Openbox ist im Vergleich nicht als „technisch schlicht“ zu bewerten, vielmehr als effizient: Klick, Übersicht lesen, auswählen – und Augen, Hand, Maus bleiben ruhig.
Auch diese Ansicht meines „Desktop-Menüs“ ist „schlicht“ gehalten – ich mag es halt so … Sie machen es hübscher und so, wie Sie wollen.
Openbox selbst einrichten – Vorgehensweise:
- Openbox installieren
- Erster Aufruf der Default-Einstellung von Openbox
- Zwei Ordner im Home-Verzeichnis anlegen
- Dateien beziehungsweise Ordner aus dem Wurzelverzeichnis ins eigene Homeverzeichnis kopieren
- Bearbeiten der (ins Home-Verzeichnis kopierten) fünf Textdateien (menu.xml, rc.xml, autostart, enviroment sowie themerc)
- Die Datei .Xressources
- Anmeldung am System, Beispiele startx versus „Anmeldemanager“
1) Openbox installieren
Sie installieren Openbox am besten über das Paket-Management Ihres Betriebssystems; bei mir ist dies synaptic-pkexec.
Eine „veraltete“ Version von Openbox gibt es nicht – Openbox wird zwar seit etlichen Jahren nicht weiter entwickelt. Aber wozu auch, es ist gut so, wie es ist.
Die Installation über die Terminal-Emulation erfolgt via: sudo apt-get install openbox. Bei Debian (sofern sudo nicht installiert) über Eingabe: su, dann Passwort eingeben, mit root-Rechten sodann: apt-get install openbox.
Obconf und Obmenu installieren
(optional für Vergleichszwecke)
Obconf und Obmenu sind grafische Programme für Einstellungen von Openbox.
Obconf enthält einige Vorgabe-Themes und erlaubt es, einige Einstellungen vorzunehmen.
Mit Obmenu können Einträge ins eigene Hauptmenü erstellt und verwaltet werden.
Jedes Paket-Management, das Openbox enthält, enthält Obconf und Obmenu. Debian als auch Linux-Mint (beide sind hinsichtlich der Funktion des Paket-Management quasi identisch) bieten diese grafischen Programme unter „Empfehlungen“ an, wenn man Openbox installieren will.
Ob Sie mit diesen grafischen Programmen oder mit dem Texteditor Ihrer Wahl besser zurechtkommen, kann ich natürlich nicht sagen.
Sie wissen bei der Verwendung eines Texteditors, woher diese grafischen Programme ihre Infos bekommen, wo diese Infos (im Home- und Wurzelverzeichnis) stehen – und Sie verstehen, wie Sie diese Quellen selbst bearbeiten können.
So sind die Einstellungen unter Obconf mit Abstand nicht so umfangreich, wie Sie es über die Bearbeitung der zugrundeliegenden Textdateien erreichen können. Auch für Obconf gilt: Verwenden Sie die Textdateien direkt, wissen Sie auch, wo diese Dateien in Ihrem System stehen.
Um die ersten Schritte mit Openbox zu gehen, sind beide grafischen Programme aber hilfreich. So empfehle ich die Installation – und wenn Sie die Bestückung und Bearbeitung von Openbox verstanden haben, empfehle ich zugleich die Deinstallation von Obconf und Obmenu – Sie werden beide Programme nicht mehr brauchen.
LXAappearance installieren
Die Installation von LXAppearance ist für die Verwendung von Openbox nicht erforderlich. Dieses kleine Programm dient unter der Desktopumgebung LXDE für einige Anpassungen des Erscheinungsbildes der Arbeitsumgebung (für Programm-Fenster, Maus). Es ähnelt in seinen Funtionen und Einstellmöglichkeiten Obconf.
Die Einstelloptionen sind bei beiden eingeschränkt, erlauben aber ein rasches „Ausprobieren“ verschiedener Fenster-Themes, Symbolthemen sowie Mauszeiger, insoweit installiert; ferner ist bei LXAppearance etwas Schrift-Glättung möglich.
Zudem können via Klick unter dem Reiter „Andere“ die Anzeige der Symbole (Icons) bearbeitet respektive deren Anzeige verhindert werden; schließlich können Akustische Signale und Barrierefreiheit (in GTK) aktiviert werden.
Wenn Sie es nicht gebrauchen können, können Sie es problemlos deinstallieren, weil es keine relevanten Abhängigkeiten hat – ein lobenswerter Zug nicht nur der Desktopumgebung LXDE.
Paket-Manager bieten diesen grafischen Helfer unter lxappearance an. Unter diesem Namen können Sie auch Ihre Terminal-Emulation bemühen und es (ohne jegliche weiteren „Empfehlungen“) installieren respektive deinstallieren.
Sie finden LXAppearance auf Ihrem System sodann im Wurzelverzeichnis: /usr/share/lxappearance.
Aufrufbar sind alle drei Programme, Obconf, Obmenu und LXAppearance gut über die Terminal-Emulation; so brauchen Sie sich nicht um einen Eintrag in irgendeinem Menü zu kümmern:
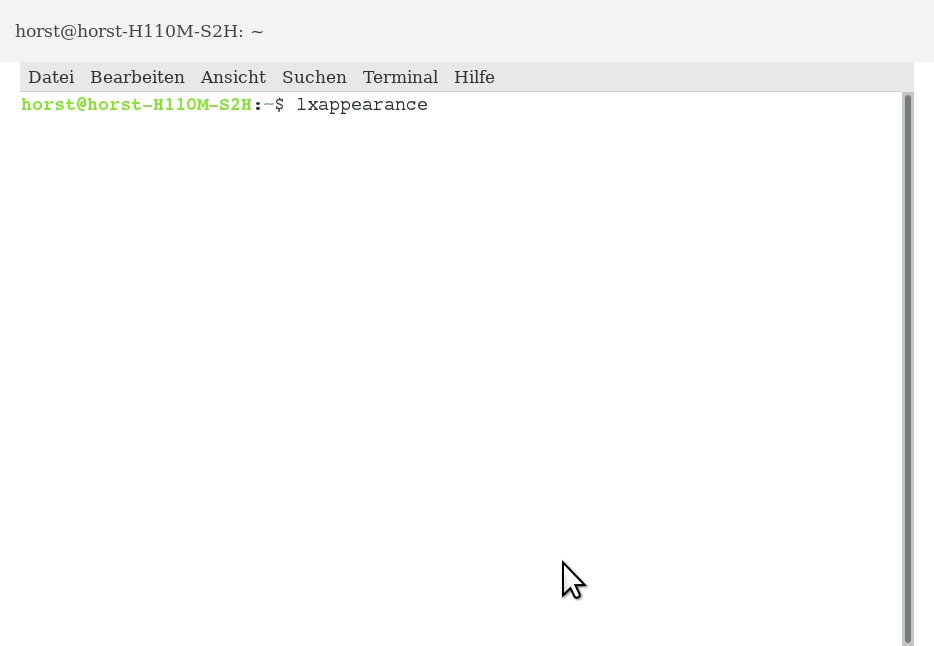
LXAppearance:
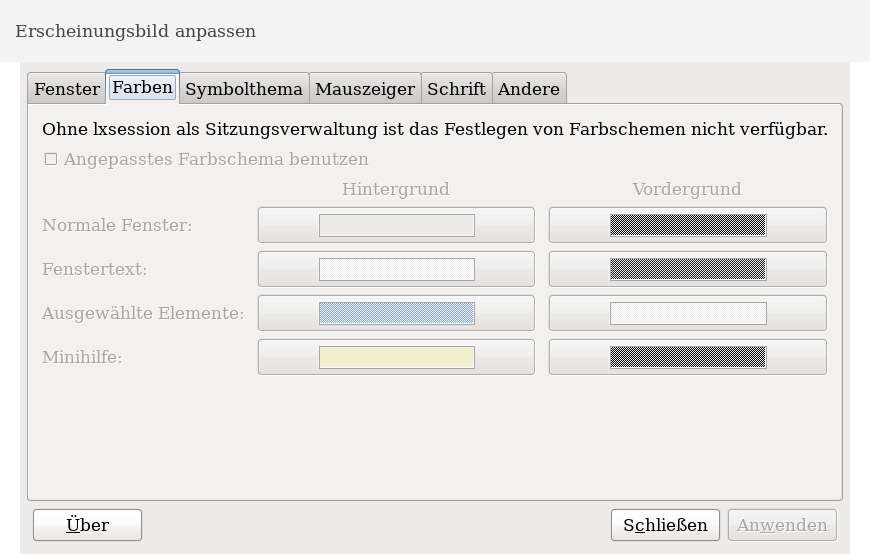
Farbeinstellungen können ohne lxsession nicht gemacht werden. Dies ist ärgerlich, denn es böte eine bequeme Lösung bezüglich der Einstellung der Farben von „Minihilfen“ und „Ausgewählte Elementen“ (Hover-Verhalten), da diese Einstellungen über Openbox ohne weiteres nicht möglich sind.
Die Installation von lxsession aber ist nicht im Sinne der Verwendung von Openbox als alleiniges (schlankes) Fenstermanagement.
2) Erster Aufruf der Default-Einstellung von Openbox
Erschrecken Sie nicht! Die Ansicht des nicht bearbeiteten Openbox-Menüs in der Default-Einstellung ist oft wenig einladend. Der Monitor ist schwarz. Die Maus klein. Nach Rechts-Klick öffnet sich das Menü und Sie sehen viele Einträge, die Sie gar nicht brauchen (und mitunter gar nicht kennen werden); viele Unter-Menüs erscheinen, deren Logik sich nicht recht erschließt – und das Design ist bescheiden.
Ignorieren Sie diese Default-Einstellung, springen Sie im Menü etwas herum – und machen sich dann an die Arbeit:
3) Zwei Ordner im Home-Verzeichnis anlegen
Es sind zwei Ordner im Homeverzeichnis anzulegen, um aus dem Wurzelverzeichnis Dateien kopieren und im Homeverzeichnis einfügen zu können. Diese kopierten Dateien im Homeverzeichnis können dann bearbeitet werden, ohne die installierten Dateien im Wurzelverzeichnis zu verändern – im Wurzelverzeichnis sollte man schon genau wissen, was man will und tut. Dort gelte lieber die Regel: Nichts machen, mit Ausnahme des Kopierens.
Die im Homeverzeichnis kopierten und schließlich umgeschriebenen Dateien werden vom System abgefragt und greifen. Das also, was Sie da reinschreiben, zeigt sich am Ende auf Ihrem Desktop.
Es sind zwei Ordner an zwei verschiedenen Stellen des Homeverzeichnis anzulegen:
Ordner openbox anlegen
Unter /home/ihr-name/.conf erstellen Sie einen Ordner mit dem Namen openbox.
Sie haben folglich anschließend den Pfad: /home/ihr-name/.conf/openbox. Diesen Ordner werden wir brauchen.
Ordner .themes anlegen
Den zweiten Ordner (wenn noch nicht vorhanden) erstellen Sie gleich im Home-Verzeichnis: /home/ihr-name. Der Name des Ordners ist: .themes. Der Punkt vor dem Wort ist wichtig und entsprechend zu schreiben. Sie haben anschließend den Pfad: /home/ihr-name/.themes. Auch diesen Ordner werden wir brauchen.
Im Ordner /home/ihr-name/.themes einen Unter-Ordner für das eigene Theme anlegen
Im erstellten Ordner .themes erstellen wir einen weiteren Ordner. Diesen Unter-Ordner benennen wir frei nach unserem eigenen Theme. Mein Theme habe ich „hndesign“ genannt – es steht etwas provokativ für „horst – no design“. Sie können diesen Theme-Ordner benennen, wie Sie wollen. Wenngleich Kleinschrift empfehlenswert ist (und Umlaute sowie Sonderzeichnen zu verwenden keine guten Ideen sind).
Sie haben sodann folgenden Pfad: /home/ihr-name/.themes/mein-theme-ordner. In meinem Fall: /home/horst/.themes/hndesign. Auch diesen Unterordner werden wir natürlich brauchen.
Eigener Theme-Ordner:
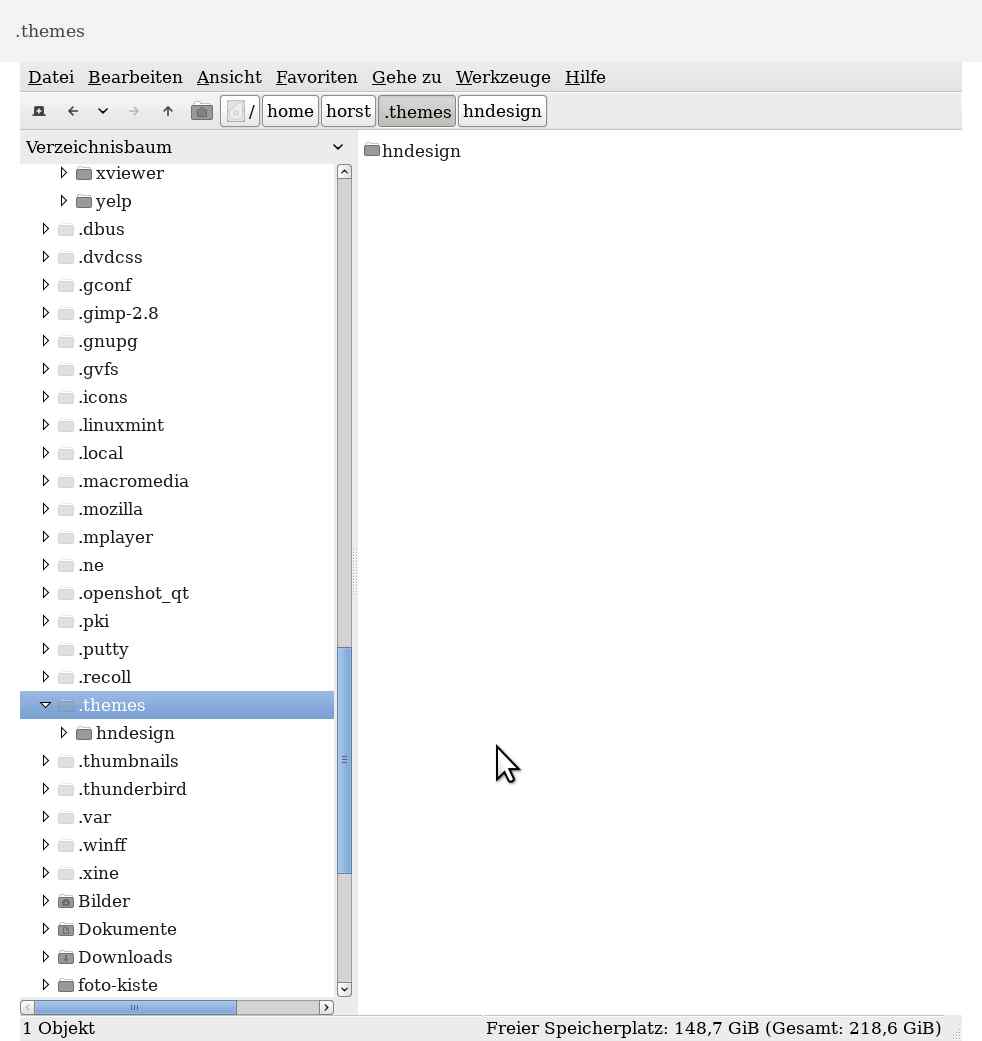
4) Dateien beziehungsweise Ordner aus dem Wurzelverzeichnis ins eigene Homeverzeichnis kopieren
Es macht Sinn, unsere oben im Homeverzeichnis erstellten Ordner mit Inhalten zu bestücken. Machen wir jetzt mal:
Wir brauchen folgende Dateien aus dem Wurzelverzeichnis: themerc sowie menu.xml, rc.xml, autostart, enviroment.
Diese fünf Dateien stehen verteilt in zwei Ordnern des Wurzelverzeichnisses. Zu diesesn beiden Ordnern gehen wir jetzt hin:
Ordner openbox-3 mit der Datei themerc
Wir gehen zunächst ins Wurzelverzeichnis: /usr/share/themes.
Dort stehen alle Themes, die Sie installiert haben. Auch jene Themes stehen dort, die mit der Installation von Obconf auf Ihren Rechner gekommen sind.
Wir suchen uns ein Openbox-Theme aus – „Bear2“ oder „Clearlook“ bieten sich an. Welches Theme wir wählen, ist nicht ganz so wichtig, solange es ein Openbox-Theme ist. Für diese Auswahl ist die Installation von Obconf etwas hilfreich, liefert es doch Themes gleich mit – und vermittelt uns eine anschauliche Vorstellung der verschiedenen (aufrufbaren) Themes.
Öffnen Sie den Ordner „Bear2“. In diesem Theme-Ordner finden Sie den Unterordner „openbox-3“. Öffnen Sie auch diesen Unterordner.
Diesen Unterordner „openbox-3“ und seine enthaltenen Dateien brauchen wir; insbesondere die Datei themerc.
Nun steht der „openbox-3“ Ordner (mit der enthaltenen Datei themerc) des vorgegebenen Themes „Bear2“ des Wurzelverzeichnis in Ihrem Home-Verzeichnis als Unterordner Ihres eigenen Themes – und den Inhalt dieses Ordners können und werden wir vom Homeverzeichnis aus bearbeiten können, ohne das Wurzelverzeichnis (die Installations-Dateien) zu verändern.
Ordner openbox, enthält die Dateien menu.xml, rc.xml, autostart, enviroment
Wir gehen erneut ins Wurzelverzeichnis: /etc/X11/openbox oder /etc/xdg/openbox. Wo Sie zuerst fündig werden, es ist richtig …
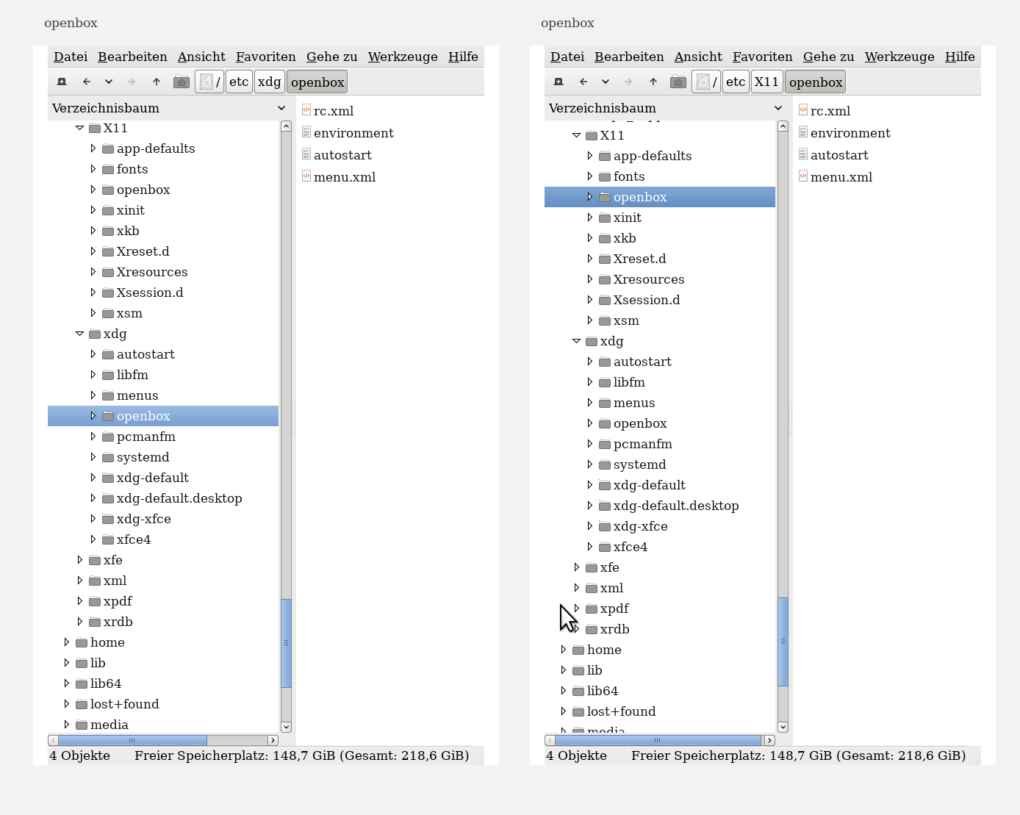
Wir brauchen die Dateien im Ordner „openbox“, gleich, über welchen Pfad.
Wir kopieren diese vier Dateien. [Bitte nicht „einfachheitshalber“ den ganzen Ordner als Ordner kopieren; ggf. finden Sie weitere Dateien in diesem Ordner. Wir aber brauchen ausschließlich die vier genannten Dateien.]
Wir fügen die Kopie der vier Dateien ein unter: /home/ihr-name/.conf/openbox. Also in jenen Ordner „openbox“, den wir zuvor im Home-Verzeichnis erstellt haben.
Diese Dateien im Home-Verzeichnis werden im nächsten Schritt bearbeitet.
Ich ordne hier einmal versuchsweise alle kopierten Dateien nach ihrer Relevanz: menu.xml und .themerc sowie rc.xml, sodann autostart und enviroment. Die ersten drei Dateien sind die, die Openbox im Kern bestimmen.
-----------------------------------5) Bearbeiten der (ins Home-Verzeichnis kopierten) fünf Textdateien
Sie arbeiten nur mit den Kopien in Ihrem Homeverzeichnis.
Die fünf Dateien sind untenstehend Schritt für Schritt erläutert – weiterführende Links ergänzen.
Der erste Schritt ist meine Empfehlung, die kopierten Dateien jeweils mit einem Kommentar im Kopf der jeweiligen Seite zu versehen.
Kommentare in Dateien werden vom System nicht gelesen, also nicht umgesetzt – Sie aber können Kommentare lesen und sich innerhalb einer Kommentar-Einfassung Gedankenstützen aufschreiben, die für andere und für Sie selbst hilfreich sind:
Die fünf Dateien (menu.xml, rc.xml, autostart, enviroment sowie themerc) öffnen und jeweils einen Kommentar einfügen
Öffnen Sie alle fünf Dateien, die Sie in Ihr Home-Verzeichnis kopiert haben, in einem Texteditor. Fügen Sie im Kopf jeder Seite einen Kommentar ein, so dass für Sie zum Beispiel auch stets deutlich erkennbar ist, dass Sie in der Kopie arbeiten, nicht im Original.
Sie können sich ferner im Kommentarteil allerlei Notizen machen, etwa den Pfad zur Datei. Auch Ihren Namen können Sie eintragen und / oder das Datum.
- Kommentar in menu.xml und rc.xml:
<!-- Dies ist eine Kommentar-Einfassung --> - Kommentar in themerc:
!! Zwei Ausrufezeichen + Leerzeichen erlauben einen Kommentar. # Eine Raute + Leerzeichen kommentiert auch aus. - Kommentar in autostart und eviroment:
# Eine Raute + Leerzeichen kommentiert auch hier aus.
Benötigte Tastaturtasten: „größer / kleiner“: < > „Ausrufezeichen“: ! (Zwei) Minuszeichen: --
Zur Ansicht der Kommentare:
<!-- (Kommentar) -->
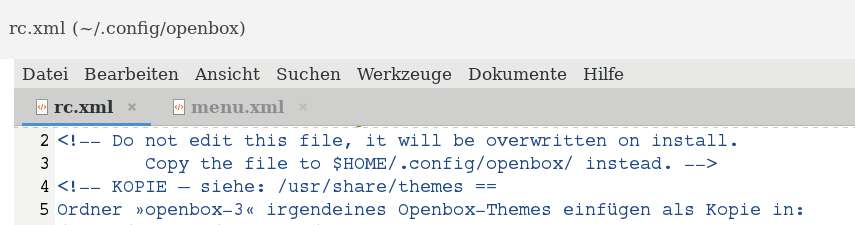
!! (Kommentar)
# (Kommentar):
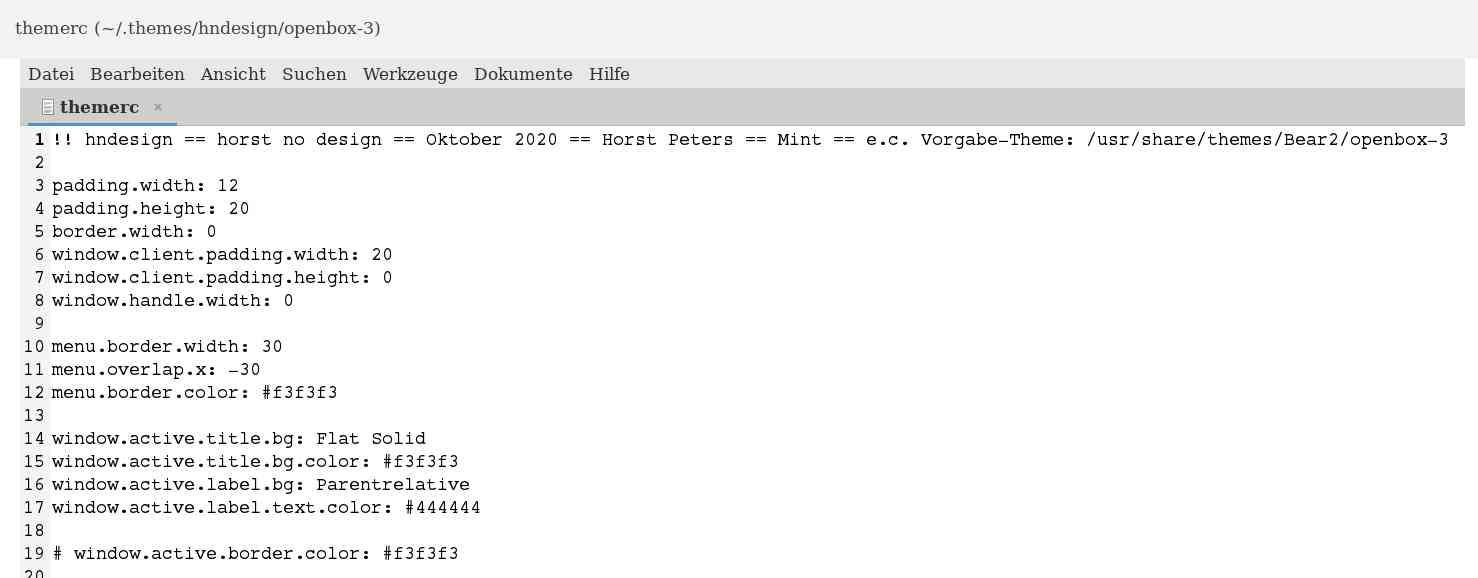
Der letzte sichtbare Eintrag # window.active.border.color: #f3f3f3 wird nicht umgesetzt, da durch die Raute (# + Leerzeichen) auskommentiert.
Zu den möglichen Einträgen in dieser Datei themerc kommen wir noch.
Die Textdatei menu.xml
(für Vergleich: das grafische Programm Obmenu öffnen)
Aufbau der Textdatei:
Ausschnitt meiner Textdatei menu.xml und mein fertiges Menü (rechts):
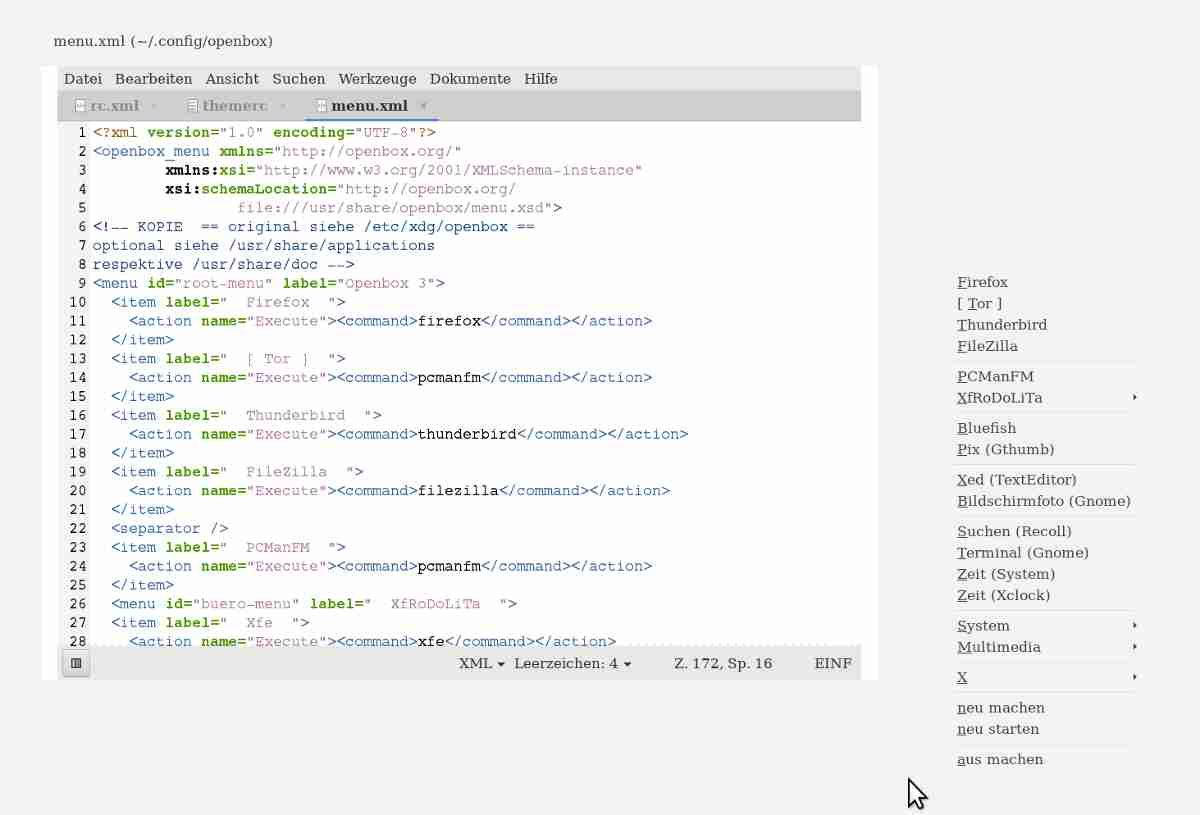
Genauer hingesehen – die Datei im Einzelnen
Der Kopf der Datei enthält Angaben über „Version, Textauszeichnung, Quelle“:

Es folgt ein (eigener) Kommentarteil (im Kommentarteil können Sie schreiben, was Sie wollen):

Sodann folgt der Anfang des Menüs, das wir mit eigenen Einträgen bestücken können:
Die Einfassung <item> (Eintrag) </item> umfasst jeweils einen Eintrag im Menü; hier „Firefox“.

Der im Menü später sichtbare Name des Item-Eintrags wird unter „label“ eingetragen:
<item label=" (Ihr Menüeintrag) ">.
(Diesen Namen unter „label“ können Sie frei wählen.)
Den (eindeutigen) Befehlsnamen des jeweiligen Programms (damit das System auch versteht, was aufgerufen werden soll) schreiben Sie in die Einfassung:
<action name ="Execute"><command>firefox</command></action>.
firefox ist also der für das System eindeutige Befehl: „Mach den Browser Firefox auf“.
Wo man diese Befehlsnamen der Programme findet, erkläre ich noch.
Nächstes Beispiel: Ein weiterer Menü-Eintrag und an dessen Ende ein „separator“ – ein optionaler Strich, der beliebig platziert und gestaltet werden kann:

Abschließend: Der Fuss der Datei.
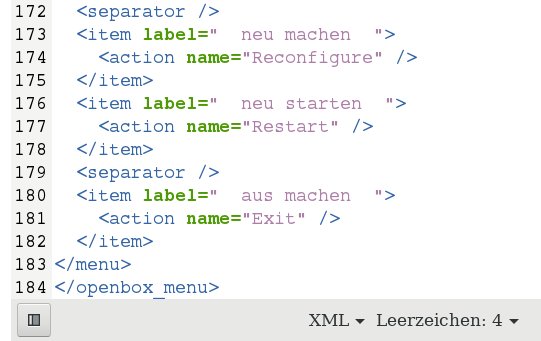
Mittels „Reconfigure“ (notfalls mittels „Restart“) können wir gespeicherte Änderungen in den Dateien sofort umsetzen und uns anschauen;
„Exit“ macht den Computer aus …
Im Bereich „label“ können Sie wieder eintragen, was Sie für das jeweilige Programm als Namen passend finden [anstatt „Exit“ schrieb ich zum Beispiel „aus machen“].
Erneut: Die Einfassung <item> (Eintrag) </item> umfasst jeweils einen Eintrag im Menü.
Die vorgegebenen Item-Einträge können Sie löschen beziehungsweise bearbeiten – nur die oben genannten Bereiche (Kopfbereich, Fußbereich) lassen Sie unverändert stehen.
Falls Sie sich scheuen, Item-Einträge zu löschen / zu bearbeiten: Sie haben das unveränderte Default-Menü weiterhin im Wurzelverzeichnis.
Sorge, dass Sie Einträge löschen könnten, die Sie später vermissen könnten, brauchen Sie nicht zu haben: Sie werden lernen, alle möglichen Befehlsnamen zu finden und Ihre (Item-) Einträge zu schreiben, also lernen, das Menü selbst zu bestücken.
Unter label=" (Programm-Name) " schreiben Sie stets den Programm-Namen, den Sie selbst vergeben möchten (Beispiel: „Internetnavigationsprogramm“ anstelle von „Firefox“ – oder salopp „Browser“ oder „surfen“). Der Label-Eintrag ist Leerstellen-sensitiv, d.h. Leerstellen, die Sie im Label-Bereich schreiben, werden auch im Menü gezeigt.
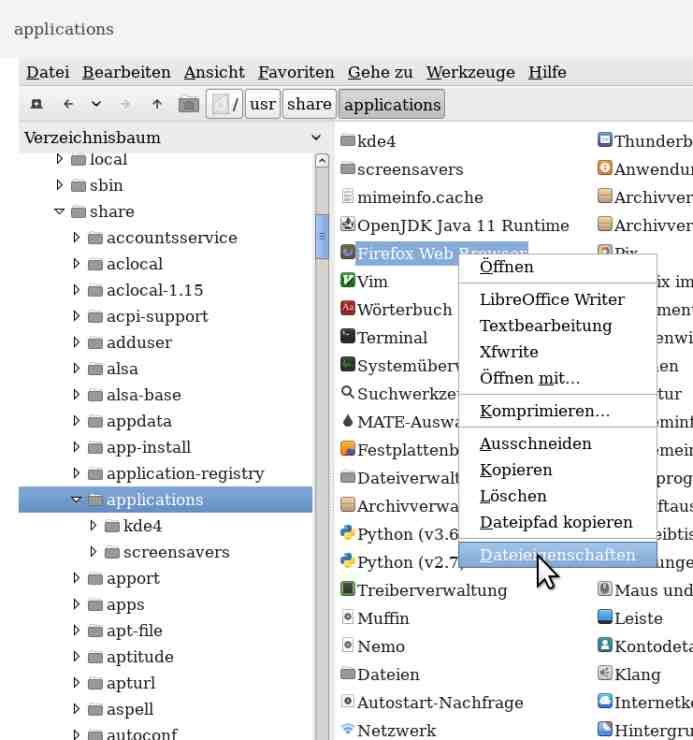
Es öffnet sich:
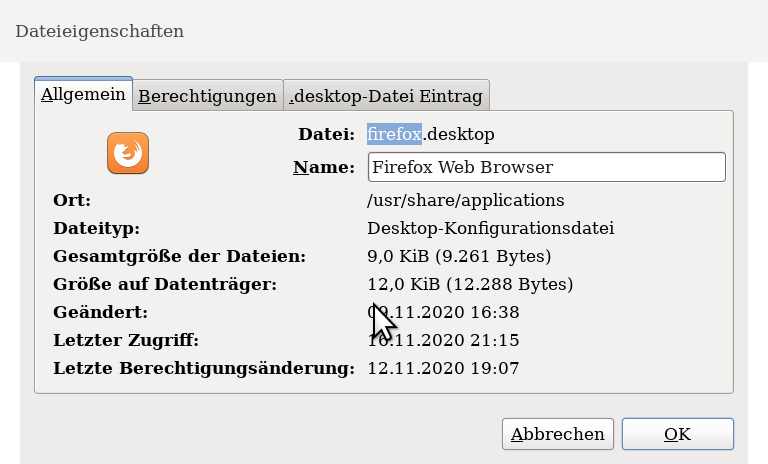
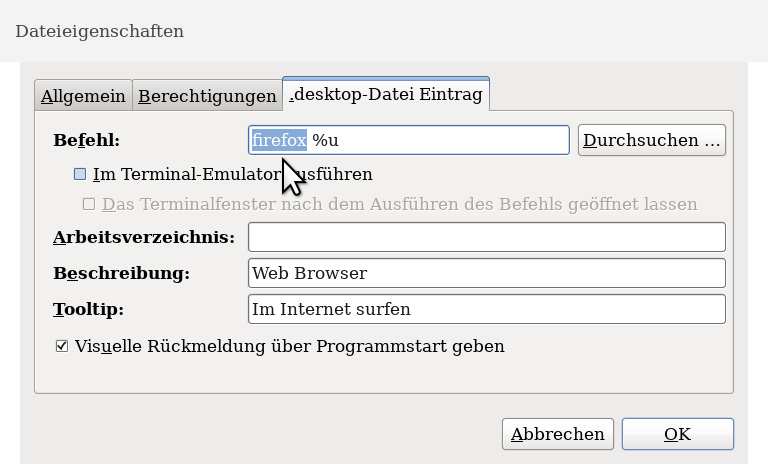
Der „Befehlsname“ ist auf den Fotos blau markiert. Sie schreiben nicht „firefox.desktop“ oder „firefox %u“: Openbox kennt keinen „Desktop“!
Wir brauchen für die Befehlszeile (<command> (Eintrag) </command>) nur den Namen des Programms (also: <command>firefox</command>).
Sie können jetzt einzeln die Programme unter „Applications“ aufrufen, die Sie in Ihrem Menü eintragen wollen.
(Vergessen Sie nicht den Klick auf „Reconfigure“, wenn Sie etwas geändert haben).
Ein Untermenü schreiben
[irgendwelche vorangehende Item-Einträge; Sie fügen ein:]<menu id="xyz-anwendungen" label=" Meine XYZ-Anwendungen ">[dann schreiben Sie Ihre Unter-Menü-Einträge:]<item> (Ihr Eintrag 1 – natürlich stets mit „Execute-Befehl“) </item><item> (Ihr Eintrag 2) </item><item> (Ihr Eintrag 3) </item></menu>[diesem Unter-Menü können dann wieder Einträge des Hauptmenüs folgen (oder ein Zweites Unter-Menü)].
Ein Unter-Menü benötigt einen eindeutigen, im gesamten Menü nur ein Mal zu vergebenen „Identifikations-Namen“, eine „id“; den Namen selbst können Sie frei wählen; meinetwegen id="buero" für ein Untermenü, dass Büroprogramme enthält.
Separatoren (also horizontale Trennstriche) setzen Sie dort, wo es für Sie hilfreich erscheint.
Statisches Menü versus Pipemenü
Will ich hier kurz fassen: Ein statisches Menü (wie bisher besprochen) genügt. Ein statisches Menü schreibt Eintrag für Eintrag brav auf. Ein Pipemenü indessen funktioniert über ein Script; rufen Sie das Menü auf, wird jedes mal erneut das jeweilige Script (oder die Scripte) aufgerufen.
Diese Scripte ermöglichen es, dynamische Inhalte im Menü zu zeigen – etwa aktuelle Wetterdaten oder das aktuelle Datum, die sekundengenaue Uhrzeit, eine Linksetzung auf eine externe Seite.
Not tut ein Pipemenü nicht – und es zu schreiben und zu pflegen ist nicht leicht. Falls Sie sich jedoch schlau machen wollen, finden Sie unter dem Stichwort „Openbox Pipemenü“ zahlreiche Beispiele und Hilfen im Netz.
Die Einträge eines statischen Menüs können Sie leicht bewerkstelligen; auch das Verschieben der Einträge, indem Sie den jeweiligen Eintrag [<item> (Eintrag) </item>] samt Befehlszeile ausschneiden und an neuer Stelle einfügen.
Die Textdatei themerc
(für Vergleich: das grafische Programm Obconf öffnen)
Hilfe für Farbanhaben finden Sie unter: Color HEX [auf dieser Seite finden Sie eine Fülle von Informationen über Farben – w3schools, englisch].
HTML-Seminar bietet gute Hintergrundinformation in deutscher Sprache.
Umfangreiche Hilfe für die Datei themerc finden Sie in der Wiki: Help: Themes – Openbox [englisch].
Meine themerc-Datei:
(Den Kommentar im Kopf ersetzen Sie ebenfalls, wenn Sie wollen)
!! hndesign == horst no design == Oktober 2020 == Horst Peters !! Mint == e.c. Vorgabe-Theme: /usr/share/themes/Bear2/openbox-3 padding.width: 12 padding.height: 20 border.width: 0 window.client.padding.width: 20 window.client.padding.height: 0 window.handle.width: 0 menu.border.width: 30 menu.overlap.x: -30 menu.border.color: #f3f3f3 window.active.title.bg: Flat Solid window.active.title.bg.color: #f3f3f3 window.active.label.bg: Parentrelative window.active.label.text.color: #444444 # window.active.border.color: #f3f3f3 window.inactive.title.bg: Flat Solid window.inactive.title.bg.color: #f2f2f2 window.inactive.label.bg: Parentrelative window.inactive.label.text.color: #444444 menu.separator.color: #dddddd menu.separator.padding.width: 12 menu.separator.padding.height: 5 menu.title.bg: Parentrelative menu.items.bg: Flat Solid menu.items.bg.color: #f3f3f3 menu.items.text.color: #444444 menu.items.disabled.text.color: #999999 menu.items.active.bg: Flat Solid menu.items.active.bg.color: #f3f3f3 menu.items.active.text.color: #444444
Einige Erläuterungen
Alle Einträge, die mit menu beginnen, betreffen das Hauptmenü selbst.
Alle Einträge, die mit window beginnen, betreffen die Fenster der Programme.
Für Hintergund (background) steht das Kürzel bg.
Die Angabe Flat Solid benennt eine Textur. Flat Solid steht für einheitliche Farbe.
Das Arbeiten mit Farbverläufen (mit entsprechender Angabe der Textur) finden Sie in der Wiki.
Ebenso die Gestaltung von Button. Ich verwende ja weder Farbverläufe noch Buttons.
Im gewissen Sinne sind die Angaben selbsterklärend – probieren Sie einfach herum: Eintrag ändern, „Reconfigure“ des Hauptmenüs klicken, um zu sehen, was Sie angestellt haben …
Beispiele
Verändern Sie den Eintrag menu.overlap.x: -30 zu -50 (oder gar zu -70) und schauen Sie, was mit der Platzierung des Submenüs passiert.
Verändern Sie die Farbangabe menu.border.color: #f3f3f3 zu menu.border.color: #ff0000 – insofern Sie ROT mögen.
Tauschen Sie die Farbeinträge von zwei Einträgen:
window.active.title.bg.color: #f3f3f3 window.active.label.text.color: #444444 Farbeinträge tauschen: window.active.title.bg.color: #444444 window.active.label.text.color: #f3f3f3
Diese Änderung der Titelleiste dürfte Ihnen gefallen, wenn Sie dunkle Themes mögen:
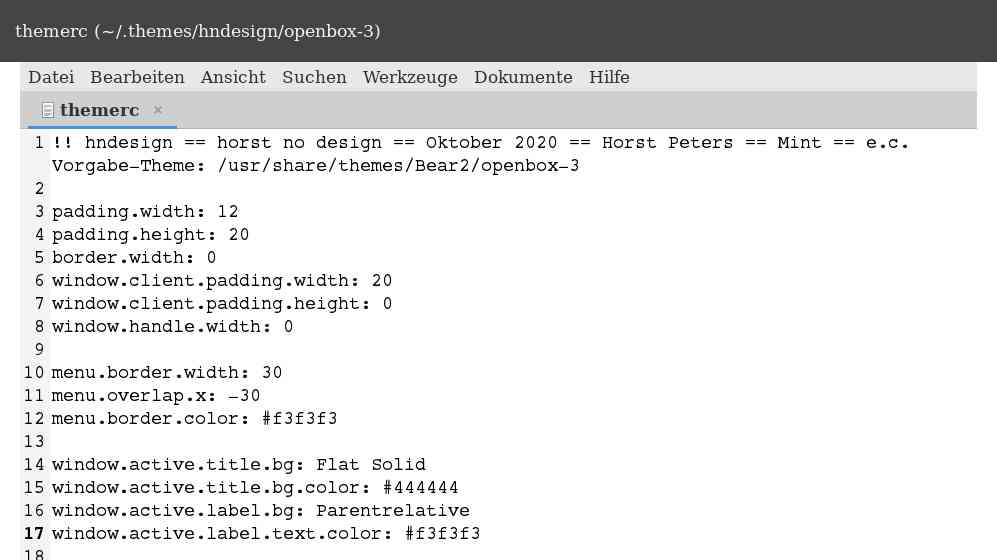
Zwei Empfehlungen
1) Beachten Sie die Reihenfolge der Einträge in themerc. Die Einträge sind zum Teil Parentrelative, was meint, dass die Eigenschaft vererbbar ist.
Hier muss die Reihenfolge der Einträge natürlich stimmen. Sie können sich an den Beispielen in der Wiki gut orientieren.
Und Sie werden nicht um etwas Experimentieren (Versuch und Irrtum) herumkommen …
2) Schaffen Sie sich eine Arbeitsumgebung, die nicht nur „cool“ ausschaut, sondern Ihnen auch das Arbeiten bequem und angenehmer macht.
So mag die Frage nicht leitend sein, welche Farben Sie so allgemein besonders mögen, die Frage sollte sein, welche Farben des Monitors Ihnen und Ihren Augen auf Dauer gut tun.
Oder Sie machen es im ersten Anlauf aber auch ein mal so etwas von „super-cool“ – und ändern es später heimlich einfach wieder um. Es ist ja dann möglich …
Weitere Beispiele finden Sie unter Spielwiese.
Die Textdatei rc.xml
(für Vergleich: Obconf öffnen)
Die Einstelloptionen können im ersten Augenschein erschlagend wirken. Wir gehen rund ein Dutzend Positionen durch – und schon ist es überschaubar:
Der Kopf der rc.xml-Datei
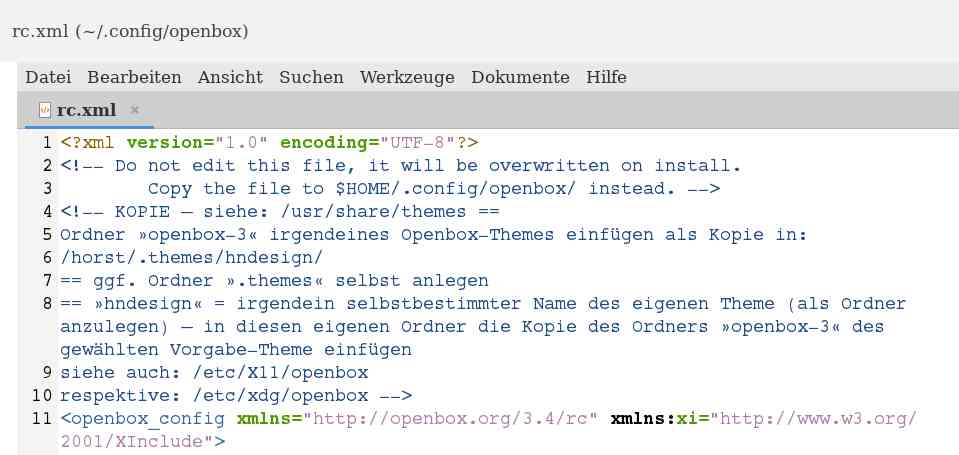
Den vorhandenen Kommentar indessen können Sie ergänzen oder einen zweiten, Ihren eigenen Kommentar hinzufügen. Ihren eigenen Kommentar im Kopf hinzufügen, dies sollten Sie schon machen – es hilft Ihnen, wenn Sie die Datei zu einem späteren Zeitpunkt erneut aufrufen. Geben Sie zum Beispiel Ihren Namen an, führen Sie Pfade auf und derlei. Alles, was Ihnen hilft, schreiben Sie in den Kommentarteil.
Obgleich in der Titelleiste erkennbar, dass es sich um unsere Kopie handelt, sollten Sie den Kommentarbereich auch dafür nutzen, die Datei als eine KOPIE kenntlich zu machen.
Die Bereiche, die Sie ändern können und sollten sind:
Widerstand der Fenster untereinander und zu den Monitor-Rändern

Die Standardeinstellung ist „20“, also ein recht geringer Widerstand der Fenster untereinander und zum Monitorrand. Es erlaubt, die Programmfenster übereinander zu schieben und aus dem Monitorbereich zum nächsten Desktopbereich „zu schubsen“.
Meine Einstellung zeigt einen sehr hohen Widerstand. Fenster kann ich mit Schwung in eine Monitor-Ecke platzieren, ein zweites Fenster – ebenfalls mit Schwung – andocken.
Übereinanderschieben geht dennoch, wenn man etwa „Anlauf“ nimmt respektive das untere Fenster ebenfalls geöffnet ist.
Sie probieren aus, was Ihnen gefällt …
Falls Sie mehrere Monitore zugleich nutzen … Multi-Monitor-System
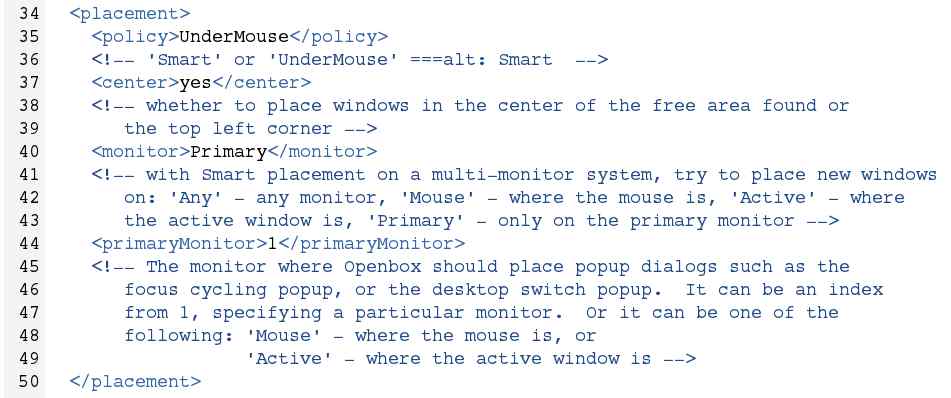
Dies ist für den Hausgebrauch eher selten, vor mehreren Monitoren zu sitzen. Hier können Sie bei Bedarf Einstellungen vornehmen.
EIGENEN THEME-NAMEN EINTRAGEN

DIES IST NATÜRLICH WICHTIG. Sie sollten natürlich Ihren Theme-Namen hier eintragen.
Es folgt:
Titelleiste bestücken
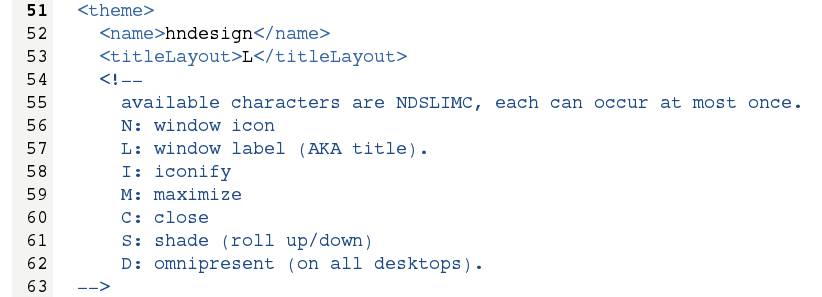
In der Einfassung <titleLayout> (Eintrag) </titleLayout> können Sie die Einträge auswählen, die darunter in einem Kommentarteil angeboten werden.
Hier können Sie die Buttons und Icons „reaktivieren“, die ich von der Titelleiste der Programme gewischt habe.
Es ist eine Frage der Gewöhnung, die bei mir keine 2 Minuten dauerte: Keine Buttons, keine Icons – wie schön!
Das Huschen mit der Maus quer über den Monitor, um irgendwo einen kleinen Knopf zu drücken, es war nie meins.
Wer aber lieber Button mag als ein (ohnehin verfügbares) „Titelleisten-Menü“ (via Rechtsklick der Maus), der kann hier auch die Reihenfolge festlegen, in der Icon, Button und Titelname auf der Titelleiste erscheinen:
Vertauschen Sie die Reihenfolge der Einträge, erscheinen diese Einträge entsprechend in dieser Reihenfolge auf der Titelleiste der Programm-Fenster.
Schriften einstellen
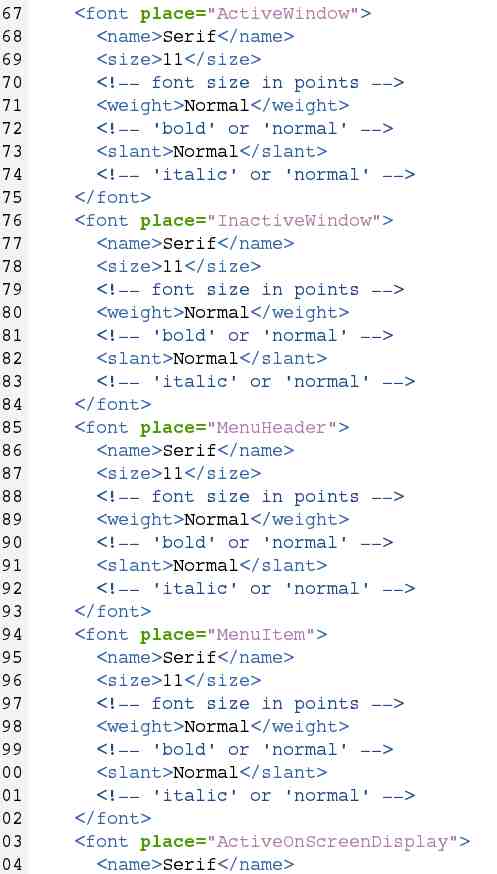
Sie können jedem Fenster unterschiedliche Schriften, Schriftgrößen und derlei zuweisen: das aktive, fokussierte Fenster zeige dann eine andere Schrift als das inaktive (nicht fokussierte) Fenster …
Meine Enstellungen sehen Sie ja …
Die Anzahl der Desktops bestimmen und benennen
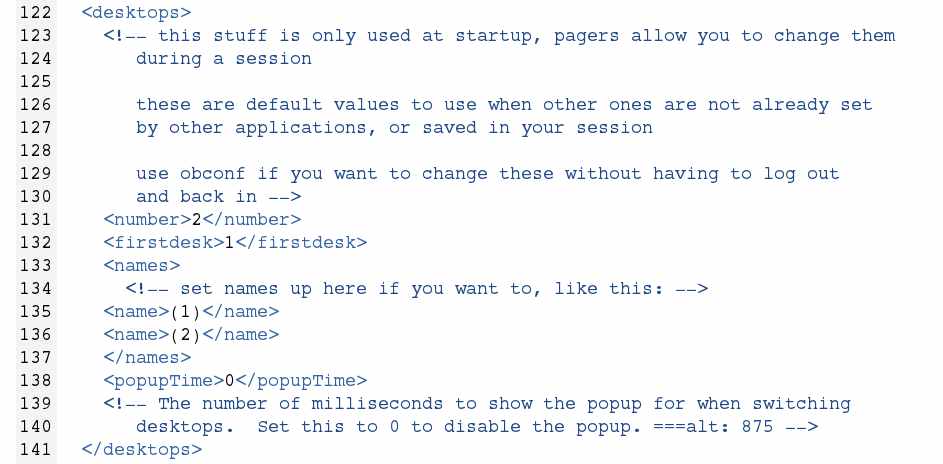
Mir reichen zwei Desktops. Vier sind, soweit ich weiß, Standard.
Sie können hier Ihre Arbeitsplätze benennen und entscheiden, ob Sie beim Wechseln des Arbeitsplatzes via kleinem Popup-Fenster eingeblendet bekommen möchten, dass Sie den Arbeitsplatz wechseln …
Mir ist es egal, wie der Platz heißt, auf dem meine Programme verteilt sind – Hauptsache, ich finde alles. Hier hilft das „Desktop-Menü“ via mittlere Maustaste mehr als jedes Popup.
Popups find ich generell blöd – im Webdesign geradezu eine Seuche. Entsprechend steht bei mir eine „0“: AUS.
Monitorränder bestimmen
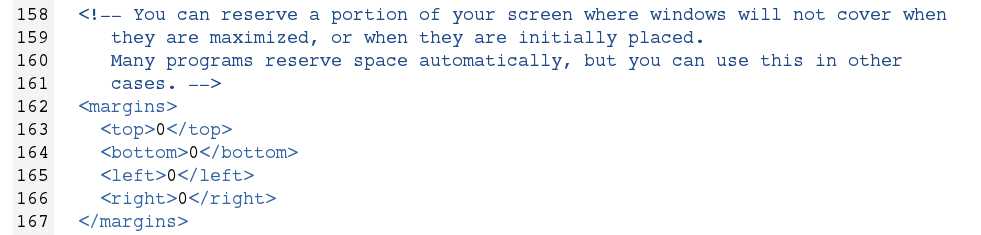
Wenn Sie stets einen freien Rand auf Ihrem Monitor festlegen wollen, auf dem niemals ein Fenster sich legt, können Sie dies hier bestimmen.
Sie können rundum einen Rand festlegen oder nur im unteren Bereich (quasi wie eine „Leiste“) und die Breite bestimmen. Zum Beispiel macht der Eintrag „20“ einen zwanzig Pixel großen Rand.
Arbeiten Sie viel mit maximierten Fenstern, ist dieser Rand – und sei er nur wenige Pixel breit – nützlich, um stets das Hauptmenü öffnen zu können, denn dafür benötigen Sie einen freien, nicht mit einem Fenster belegten Bereich des Monitors.
Wenn ich mein Hauptmenü öffnen will, rolle ich notfalls ein Fenster ein und nutze ansonsten den kompletten „Schreibtisch“.
Verhalten der Dock-Fensterlein bestimmen
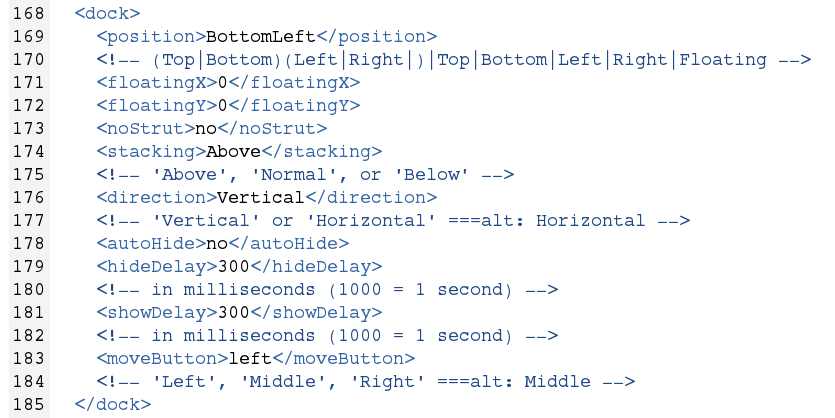
Bekommen Sie eine neue E-Mail, blendet (je nach System) ein kleines Dock-Fenster ein „Sie haben eine neue Nachricht …“ (oder so ähnlich).
Veröffentliche ich meine Website via FilleZilla, teilt mir dieses Programm via Dock mit, dass die Übertragungen der Dateien zum Server erfolgreich waren – oder halt nicht.
Die Position dieser Fensterlein und die Dauer des Erscheinens können Sie hier festlegen.
Einstellungen Mouse
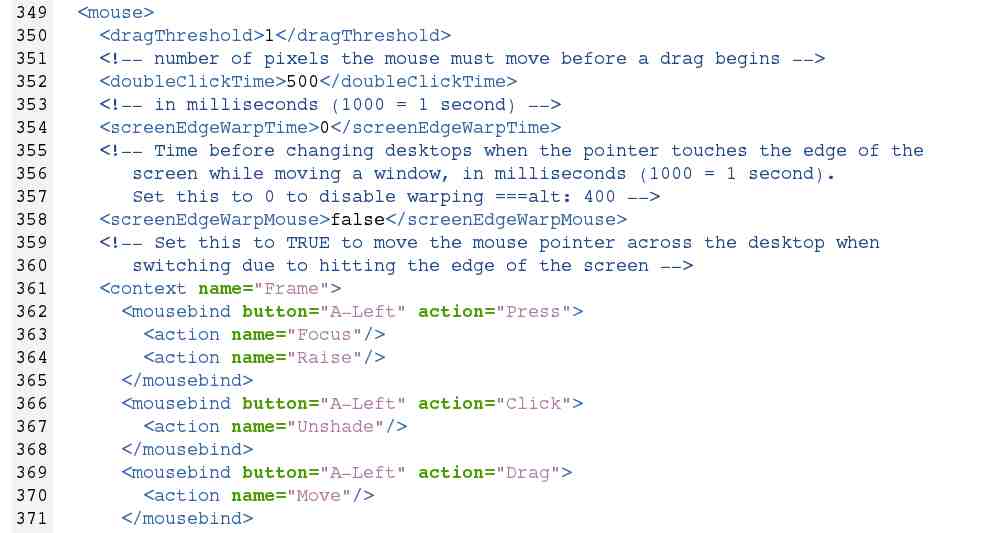
Einige Dutzend Mauseinstellungen …
Die Standardeinstellungen sind gut. Hier habe ich nichts verändert. Wenn Sie Bedarf sehen, können Sie die Mauseinstellungen hier abarbeiten.
Tastatur-Einstellungen
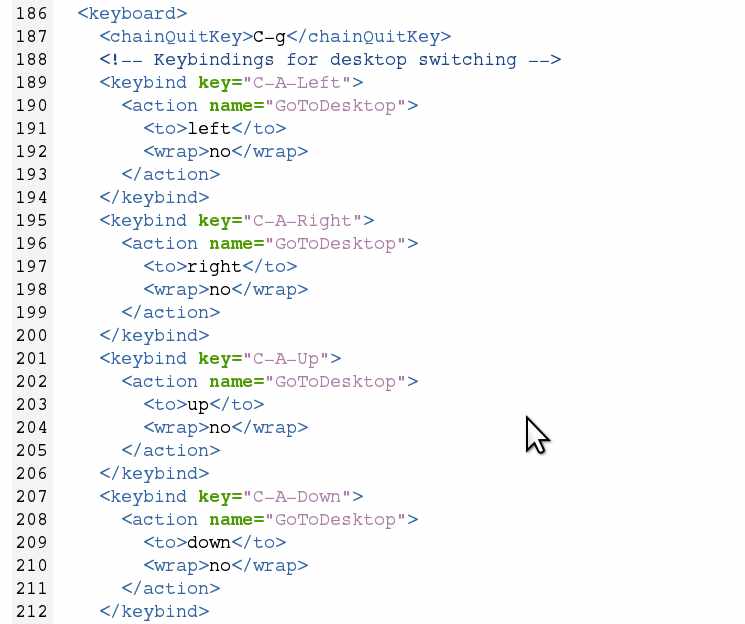
Tastaturbelegungen sind mitunter heikel. Wenn Sie da unterwegs sind, werden Sie hier einige Einstellungen machen wollen, möglicherweise sogar machen müssen, damit Ihre Tastenbelegung nicht mit der vorgegebenen hier kollidiert.[*]
[*] Fußnote: Diese Einstell-Optionen von Maus und Tastatur sind nicht zusätzliche „Arbeit“, vielmehr ein Beitrag der freien, selbstbestimmten Gestaltung der eigenen Arbeitsumgebung.
Für Menschen, die vielfältige Arbeiten via Tastatur erledigen (Texte schreiben, programmieren, Server bestücken …) sowie für Menschen mit körperlichen Einschränkungen sind diese „Freiheiten“ rund um Maus und Tastatur mitunter gar notwendig, um unabhängig ihren Computer bedienen oder unabhängig im Netz unterwegs sein zu können.
Menü-Verhalten – Klicken versus Hovern
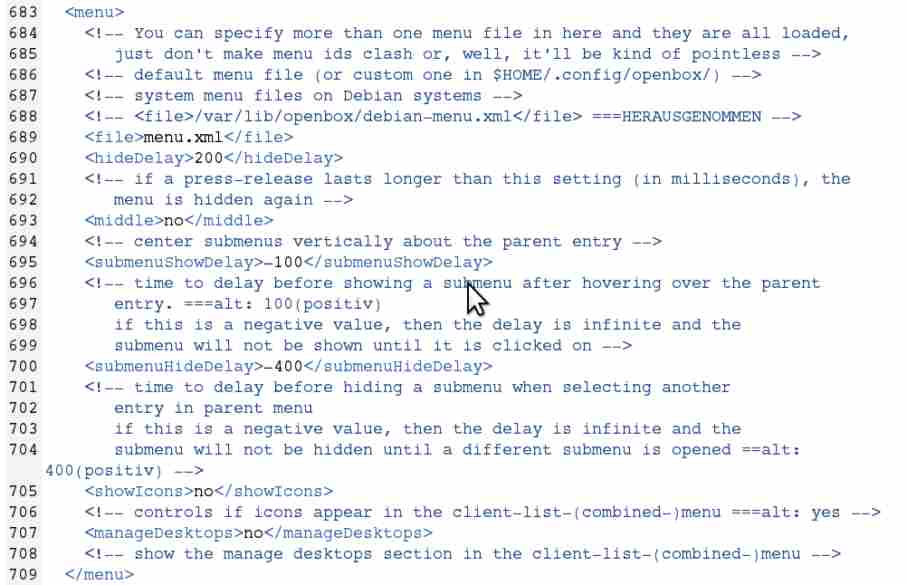
Hier können Sie einstellen, wie lange Ihr Menü respektive Ihre Unter-Menüs nach Aktivierung erscheinen.
Die Erklärungen in den Kommentaren sind hilfreich und gut – bei mir kommt und geht nichts von selbst, ich darf und will klicken … entsprechend sind meine Einstellungen so, dass weder etwas einfach erscheint, noch einfach verschwindet …
Programm-Fenster (Applications) einzeln bestimmen
(bei Bedarf)
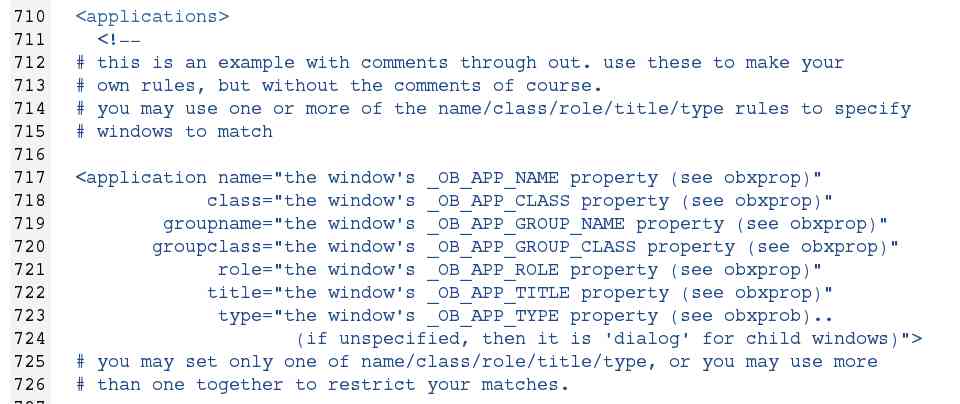
Wenn Ihnen die bisherigen Einstellungen nicht genügen, können Sie jedem Programm-Fenster (Applications) weitere Befehle zuteilen – betreff Fenstergröße beim Öffnen und Platzierung auf dem Monitor und derlei mehr.
Dies macht freilich ordentlich Arbeit. Falls Sie ohnehin Ihre Fenster hin und her schupsen, lohnt der Aufwand möglicherweise nicht.
Ich für meinen Teil schupse lieber …
DEN EIGENEN THEME-NAMEN EINTRAGEN

DIES IST NATÜRLICH WICHTIG. Sie sollten natürlich Ihren Theme-Namen hier eintragen.
Dies wiederhole ich hier nur, siehe.
Die Textdatei autostart
(bei Bedarf)
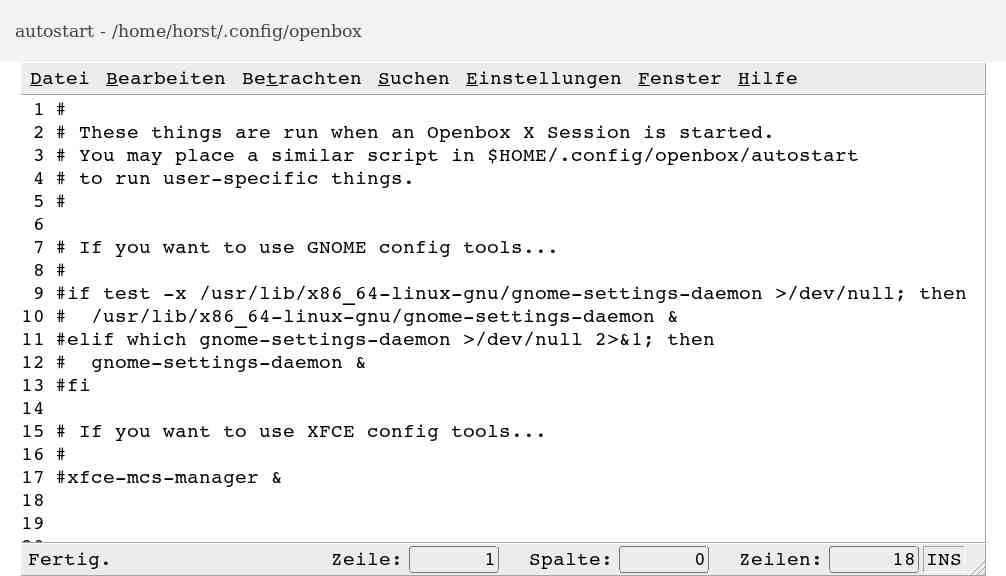
Hier können Sie bestimmen, sofern erforderlich, welche Programme beim Start von Openbox aktiv werden. Zum Beisspiel können Sie Ihren Browser oder Ihr E-Mail-Programm hier aufführen; wenn Sie stets Ihre Sitzung mit einem bestimmten Programm beginnen, mag es Sinn machen, es in diese Autostart-Datei einzutragen.
Wie die einzelen Einträge erfolgen, thematisiere ich nicht, zeige aber ein kleines Beispiel des virtuellen Programms „Xsetroot“, mit dem ich den Farb-Hintergrund meines Monitors festlegte und diese Angaben in die Autostart-Datei schrieb, so dass die Farbe automatisiert beim Start des Systems erscheint;
Zeile 19:
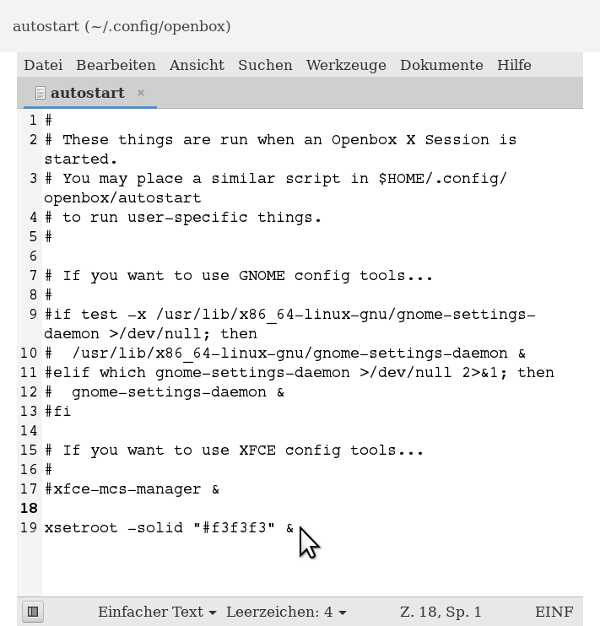
Das (kaufmännische) Et-Zeichen (Und-Zeichen) „&“ am Ende muss geschrieben werden, damit der Eintrag auf dem Desktop auch erscheint.
Die Textdatei enviroment
(bei Bedarf)
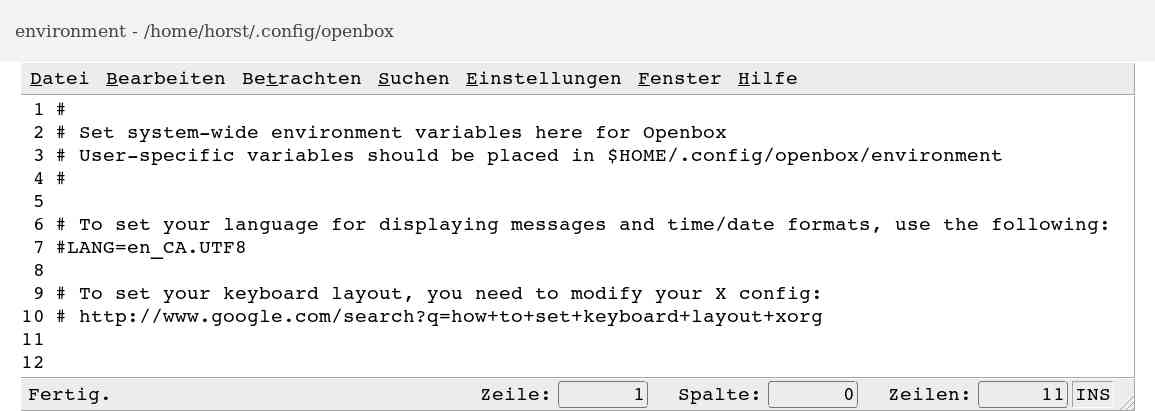
Hier können Sie Ihre Sprache, die Sprachauszeichnung, Ihre Zeitzone, den Typ Ihrer Tastatur und derlei, sofern erforderlich, eintragen.
In der Regel sind die Angaben in autostart und enviroment über die jeweilige Distribution abgearbeitet – Sie brauchen dann nichts hier eintragen.
6) Die Datei .Xressources
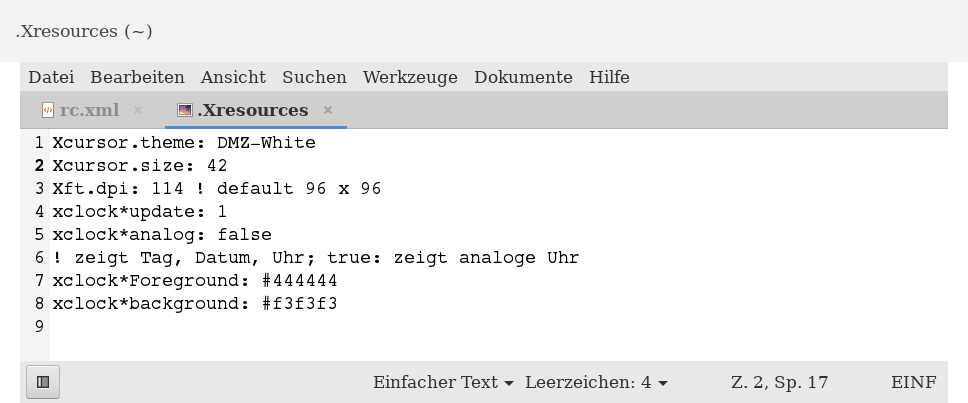
Falls diese Datei nicht vorhanden ist, können Sie sie anlegen: /home/ihr-name/.Xressources. Der Punkt vor der Datei ist zu schreiben.
Hier können Sie ebenfalls einige Angaben einfügen. Ich selbst habe hier das Cursor-Theme und die Größe der Maus bestimmt,
die Schriften insgesamt vergrößert (auf 114 dpi), das Aussehen der virtuellen Uhr samt Datumsanzeige angepasst.
Ausführliche Angaben über diese Datei finden Sie im Netz – es gehört nicht wirklich zum Thema Openbox.
Einige X-Programme jedoch habe ich für diese Seite („Openbox“) in mein Menü gesetzt:
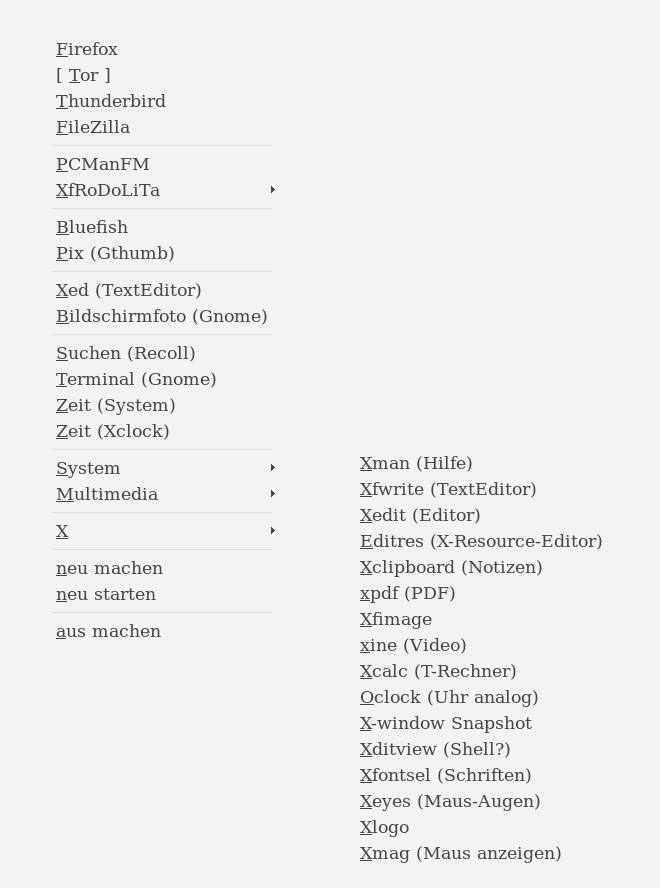
Diese Programme sind mit die ersten Programme (etwa ab 1990) mit einer grafischen Oberfläche – und bis heute verfügbar, nutzbar.
„Xclock“ verwende ich für einen raschen Blick auf Datum und Uhrzeit (steht sogar fest in meinem Menü).
„Xfimage“ ist ein guter Bildbetrachter – und wäre wirklich für mich nutzbar, wenn man denn die Pfade kopieren könnte, dies aber geht leider nicht.
„Xine“ taugt für das Betrachten von Videos (freie Video-Formate).
„xpdf“ ist ein (für den heutigen Geschmack) derb daherkommender PDF-Betrachter.
Mittels „Xfontsel“ können Sie detailfreudig (und etwas kniffelig) Schriften einstellen und bearbeiten.
Der Charme mancher dieser Programme ist – sagen wir es fein – nostalgisch. Altbacken ginge wohl auch. Spielereien finden sich ebenfalls, etwa „Xeyes“, zwei Augen, skalierbar, die alle Bewegungen der Maus verfolgen. Ein Video drehe ich davon nun nicht, aber ein Foto von diesem Programm sei doch abschließend gezeigt:
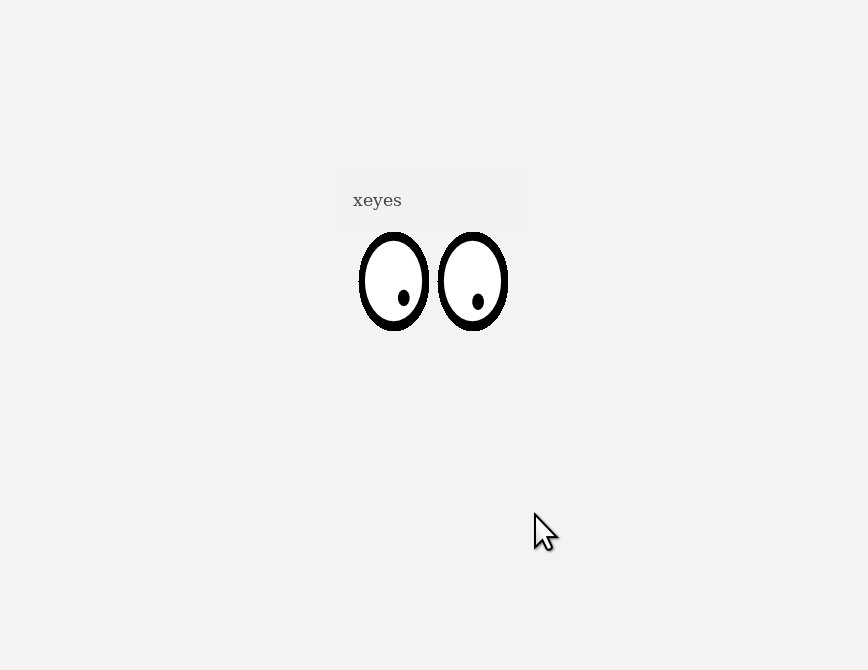
7) Anmeldung am System, Beispiele startx (über Terminal-Emulation) versus „Anmeldemanager“ (grafisch)
Bei der Installation von Openbox über ein Pakaet-Manager der jeweiligen Distribution wird in der Regel ein Anmeldemanager angeboten, mindestens als „Empfehlung“.
Eine Übersicht bietet Display-Manager der Wiki des Debian-Forums. Ich selbst nutze derzeit Lightdm. Eine Vorliebe aber ist dies nicht, da ich andere Anmelde-Manager unter Openbox bis dato weder genutzt, geschweige getestet habe.
Anmelde-Manager sind gewiss dann zweckmäßig, wenn verschiedene Desktopumgebungen auf dem eigenen System sind – und man selbst beim Start bequem auswählen möchte.
Das Starten von Openbox respektive der X-Umgebung kann in der Konsole über den Befehl startx erfolgen. Dies mache aber nur dann Sinn, wenn kein Anmelde-Manager installiert ist – und man auch keinen will.
Nutzt man Openbox ausschließlich als Fenstermanager, erscheint der Start über den Terminal konsequent. Anderseits ist es auch kein Stilbruch, Openbox via Anmelde-Manager zu starten …
Eine Seite aus 1999 beschreibt das Prozedere rund um den Start von X (-Umgebungen). Immer noch lesenswert, wer vertiefen möchte.
Spielwiese
Wem meine Arbeitsumgebung nur langweilig und geschmacklos ist, mag sich auf der folgenden „Spielwiese“ tummeln – oder gleich seine eigene Desktopumgebung schreiben, denn Sie nutzen das Potenzial von Openbox dann aus, wenn Sie kein Theme übernehmen, vielmehr mit diesem Fenstermanager selbst gestalten.
Für diese folgende „Hüpferei“ zwischen verschiedenen Themes brauchen Sie dann keine fünf Minuten, versprochen.
Sie gestalten Ihre Themes gewiss dann auch feiner, konsistenter als meine aus der Hüfte geschossenen Theme-Varianten:
„Seriös“
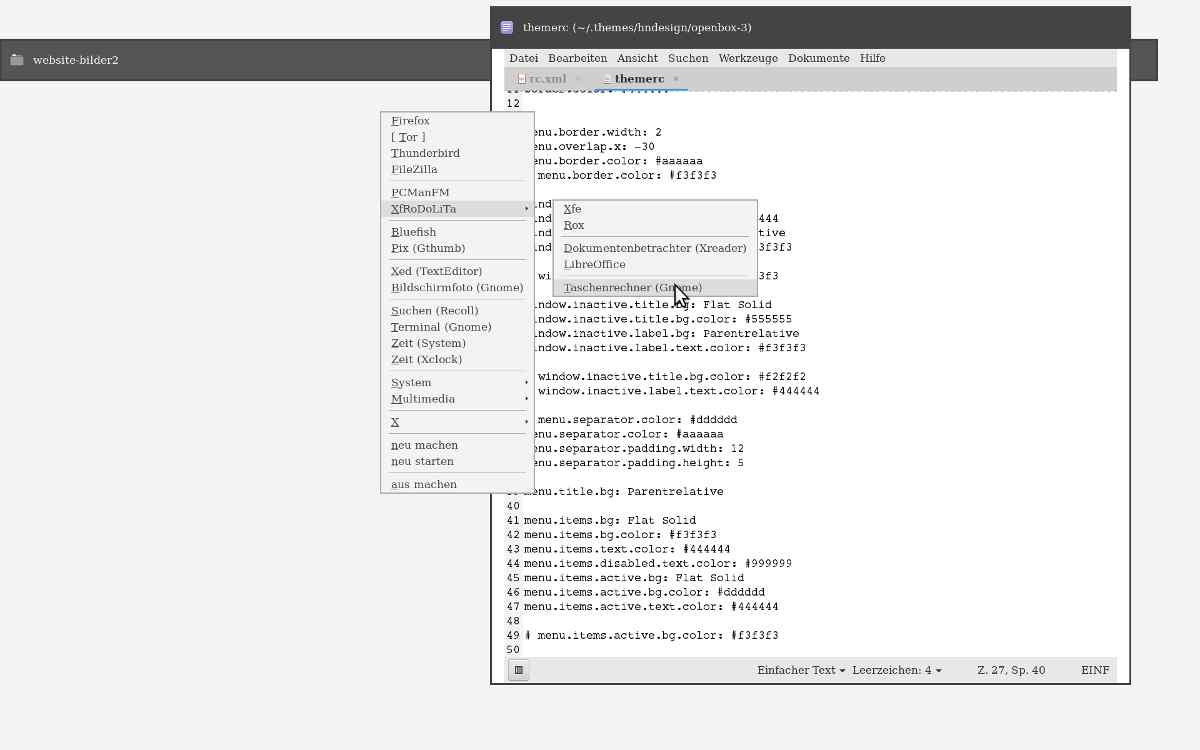
„Solid“
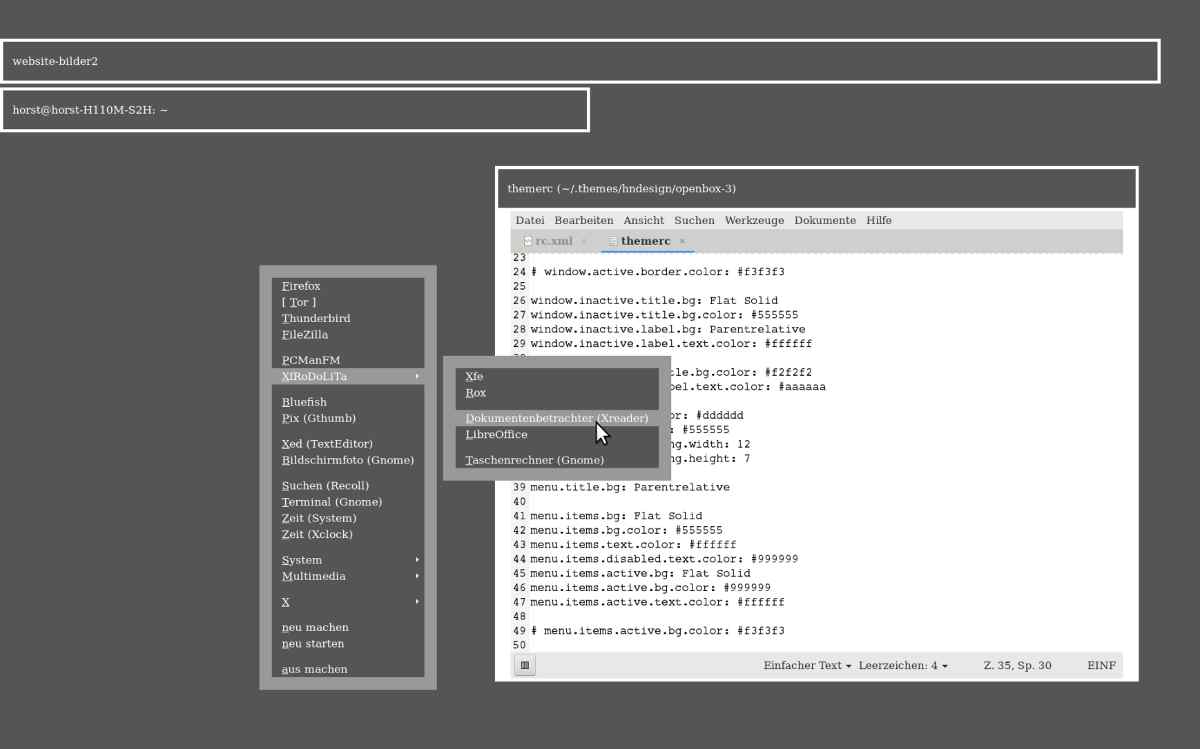
Das Untermenü müsste hier wohl besser am Hauptmenü „kleben“ … würde es „solider“ machen …
„Royal“
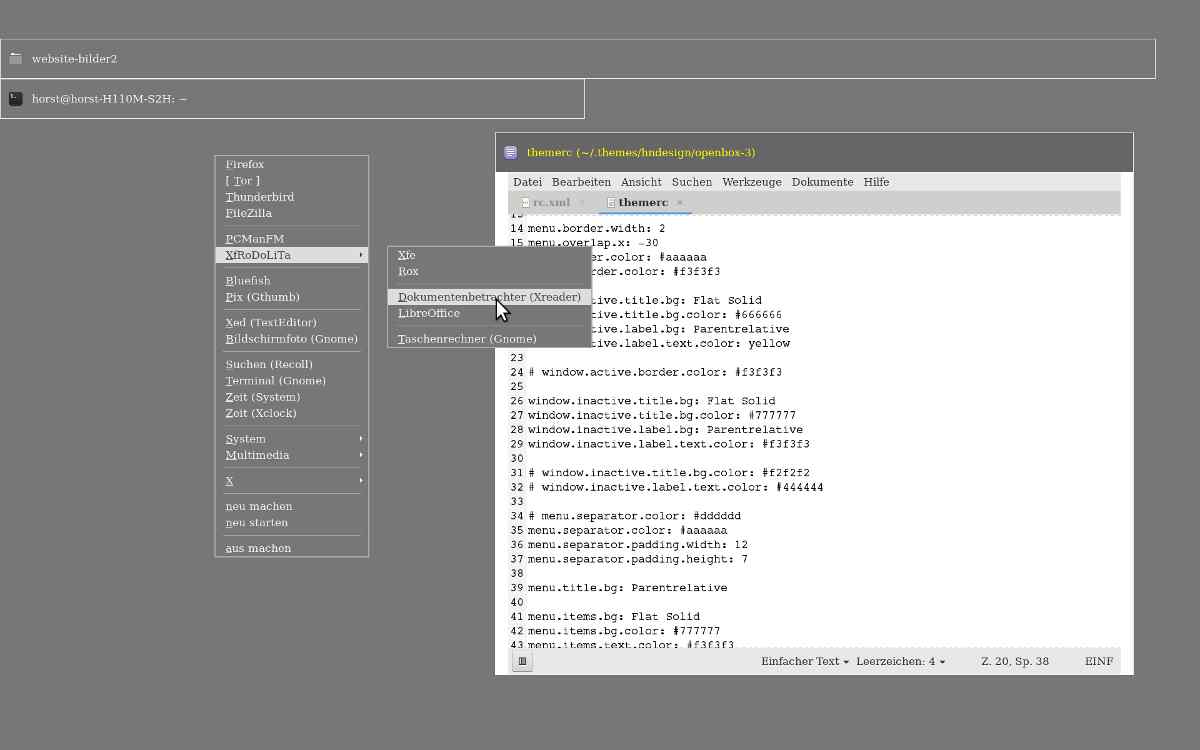
„Augenweh“