Openbox, drei Installations- und Nutzung-Varianten – Besonderheiten
- Openbox integriert in einer Desktop-Umgebung
- Openbox parallel zu einer (vorhandenen) Desktop-Umgebung
- Openbox ohne Desktop-Umgebung – Openbox-PUR
[*] Inklusive diverser Einträge in den Dateien autostart, lightdm-gtk-greeter, .Xresources.
Die Videos zu den Openbox-Dateien – inklusive der Datei gtk.css [Sprung zum Absatz].
Openbox – hilfreiche Links [Sprung zur Seite].
Besonderheiten bei der Nutzung von Openbox
Verfügbar sind? – Default-Einstellung:
- Desktop-Ablage: ja | nein
- Panel(s): ja | nein
- Passworteingabe und Nutzung von Aktualisierungs- und Anwendungsverwaltung / Paket-Manager möglich: ja | nein
- Einsatz des Terminals erforderlich: ja | nein
1. Openbox integriert in einer Desktop-Umgebung
Desktop-Umgebungen wie LXDE verwenden Openbox „von Haus aus“.
Openbox kann in einer solchen Umgebung sofort genutzt werden.
Eine weitere Bearbeitung von Openbox erfolgt dann in der Regel über die jeweilige Desktop-Umgebung (zum Beispiel via Lxapperance) –
die grafischen Tools Obmenu, Obconf sind in der Regel Bestandteil solcher Desktop-Umgebungen.
Verfügbar sind? – Default-Einstellung:
- Desktop-Ablage: ja
- Panel(s): ja
- Passworteingabe und Nutzung von Aktualisierungs- und Anwendungsverwaltung / Paket-Manager: ja
- Einsatz des Terminals erforderlich: nein
Diese Art, Openbox zu verwenden, thematisiere ich nicht.
2. Openbox parallel zu einer (vorhandenen) Desktop-Umgebung
Sie verfügen schon über eine Desktop-Umgebung (Cinnamon, Mate, Xfce …)
Sie installieren zusätzlich Openbox:
Beim Anmeldemanager entscheiden Sie, welche Sitzung Sie öffnen: Desktop-Umgebung oder Openbox.
Verfügbar sind (bei Openbox-Sitzung)? – Default-Einstellung:
- Desktop-Ablage: nein
- Panel(s): nein – können aber ggf. zusätzlich installiert werden
- Passworteingabe und Nutzung von Aktualisierungs- und Anwendungsverwaltung / Paket-Manager: nein
- Einsatz des Terminals erforderlich: nein
Aktualisierungsprogramme und Installationen von der Anwendungsverwaltung aus oder vom Paketmanager der Desktop-Umgebung lassen sich unter Openbox nicht durchführen [deren Dialogfenster für Passwort-Eingabe brauchen einen Desktop].
Entweder bei der Sitzung unter Openbox das Terminal nutzen [update / upgrade / install] – oder: für Updates / Installationen und derlei die Desktop-Umgebung aufrufen und nutzen.
Diese Art, Openbox zu verwenden, thematisiere ich nicht weiter: Openbox läuft in dieser Variante – parallel zu einer Desktop-Umgebung –
vergleichbar wie ein x-beliebiges Programm unter dieser Desktop-Umgebung.
Der Wechsel von Openbox-Sitzung zur Desktop-Umgebung, um Aktualisierungsprogramm und Paketmanager nutzen zu können, mag umständlich sein,
es erfordert aber keine grundlegende Umstellung in der Handhabung des (Default-) Betriebssystems.
Diese Variante der parallelen Installation von Openbox zu einer vorhandenen Desktop-Umgebung bietet sich an, wenn Sie „Openbox-PUR“ nutzen wollen, jedoch nicht auf Aktualisierungsprogramm und Paketmanager einer Desktop-Umgebung verzichten wollen – also nicht das Terminal nutzen wollen / nicht nutzen können.
Diese Variante nutze ich selbst unter Linux Mint, Linux Mint Debian Edition – und unter diversen Distributionen in der Virtualbox (https://www.virtualbox.org/ – respektive verfügbar in der Regel im Paket-Management der Desktop-Umgebung).
3. Openbox ohne Desktop-Umgebung – Openbox-PUR
Verfügbar sind? – Default-Einstellung:
- Desktop-Ablage: nein
- Panel(s): nein – können aber zusätzlich installiert werden
- Passworteingabe und Nutzung von Aktualisierungs- und Anwendungsverwaltungen / Paket-Managern: nein
- Einsatz des Terminals erforderlich: ja
Minimal-Installation Debian und Openbox
Dieses „Openbox-PUR“ nutze ich unter:
Debian, Netinst-Images (Netzwerkinstallation) [378 MB] (https://www.debian.org/CD/netinst/).
Debian bietet mir die Paketverwaltung, Sicherheits-Updates.
Updates / Upgrades / Installationen etc. erfolgen in dieser Verwendung von Openbox über das Terminal.
Ein Panel nutze ich nicht – und ich thematisiere die Integration von Panels nicht.
===
Bei folgender Station (siehe folgendes Foto) der Installation des Debian, Netinst-Images:
„Debian desktop environment“ abgewählt (voreingestelltes Häkchen entfernt);
es ist keine Desktop-Umgebung auszuwählen (voreingestellte Häkchen entfernen).
Installation: „standard system utilities“, ggf. noch „SSH server“ (je nachdem, was Sie vorhaben):
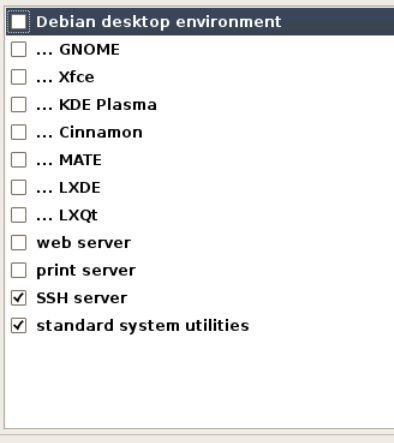
Wenn der SHH server nicht gebraucht wird oder man nicht weiß, was man damit macht, abwählen.
„Standard system utilities“ – genügen.
Nach dieser Minimal-Installation von Debian erfolgt die Installation von Openbox – und allem, was (zuvor und danach) erforderlich ist und was ich tatsächlich nutze:
- Xorg
- Openbox
- (eine komfortable) Terminal-Emulation
- Dateimanager
- Texteditor
- (…)[*]
[*] Eine mögliche Installations-Reihenfolge finden Sie unten im Anhang.
Nach Installations-Ablauf ohne Anmeldemanager, Openbox starten via: login:
- Name eingeben – [„Enter-Taste“ drücken]
- Passwort eingeben – [„Enter-Taste“ drücken]
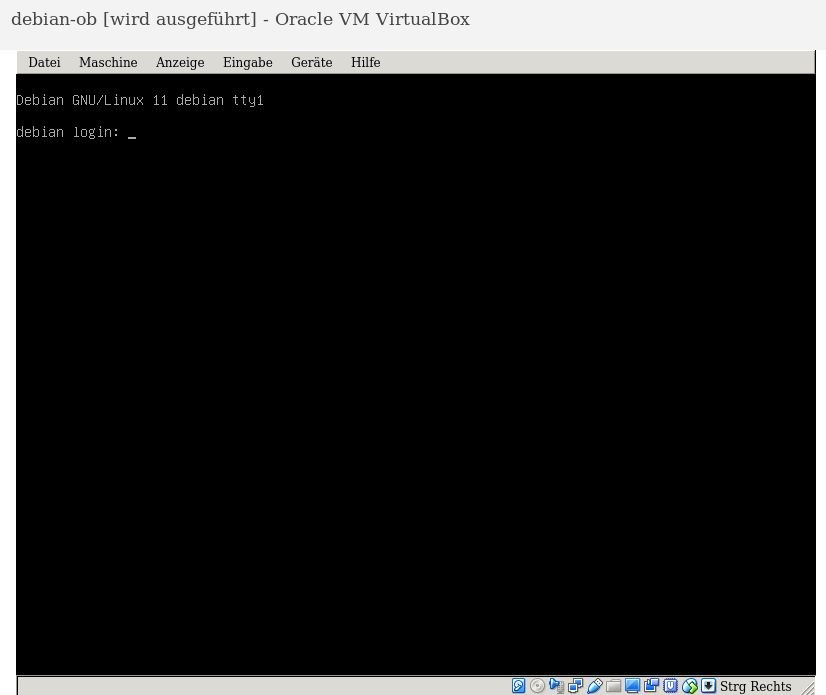
Es erscheint folgender Bildschirm: startx eingeben – [„Enter-Taste“ drücken].
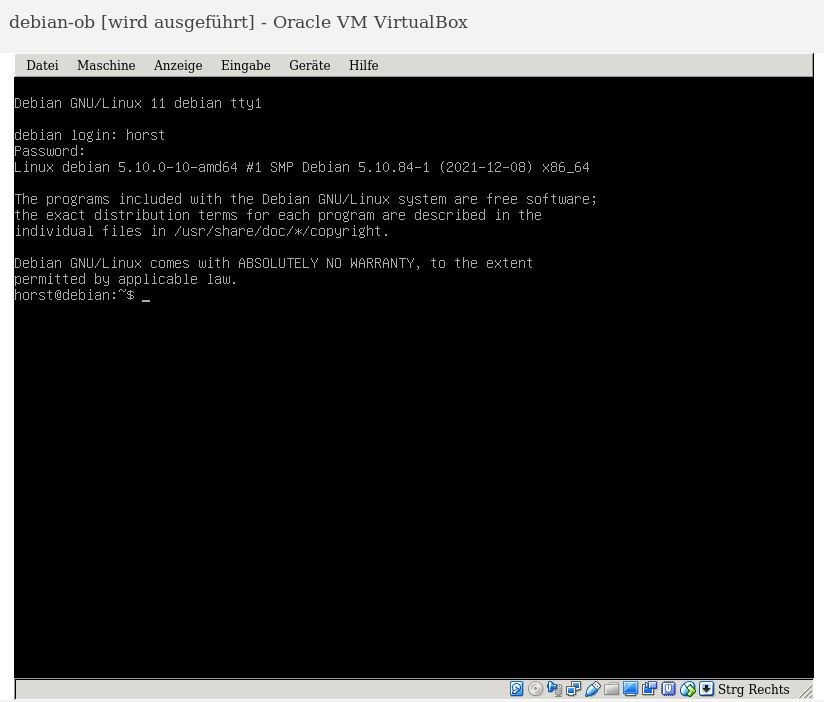
Neustart erfolgt über Eingabe: systemctl reboot. Herunterfahren des Systems: systemctl poweroff.
Puristen lassen das so.
Bequemer ist auf Dauer vielleicht die Installation eines Anmelde-Managers – lightdm ist vollkommen ausreichend und lässt sich gut anpassen …
Lightdm: Die folgenden Fotos sind ebenfalls noch von der Installation in der Virtualbox:
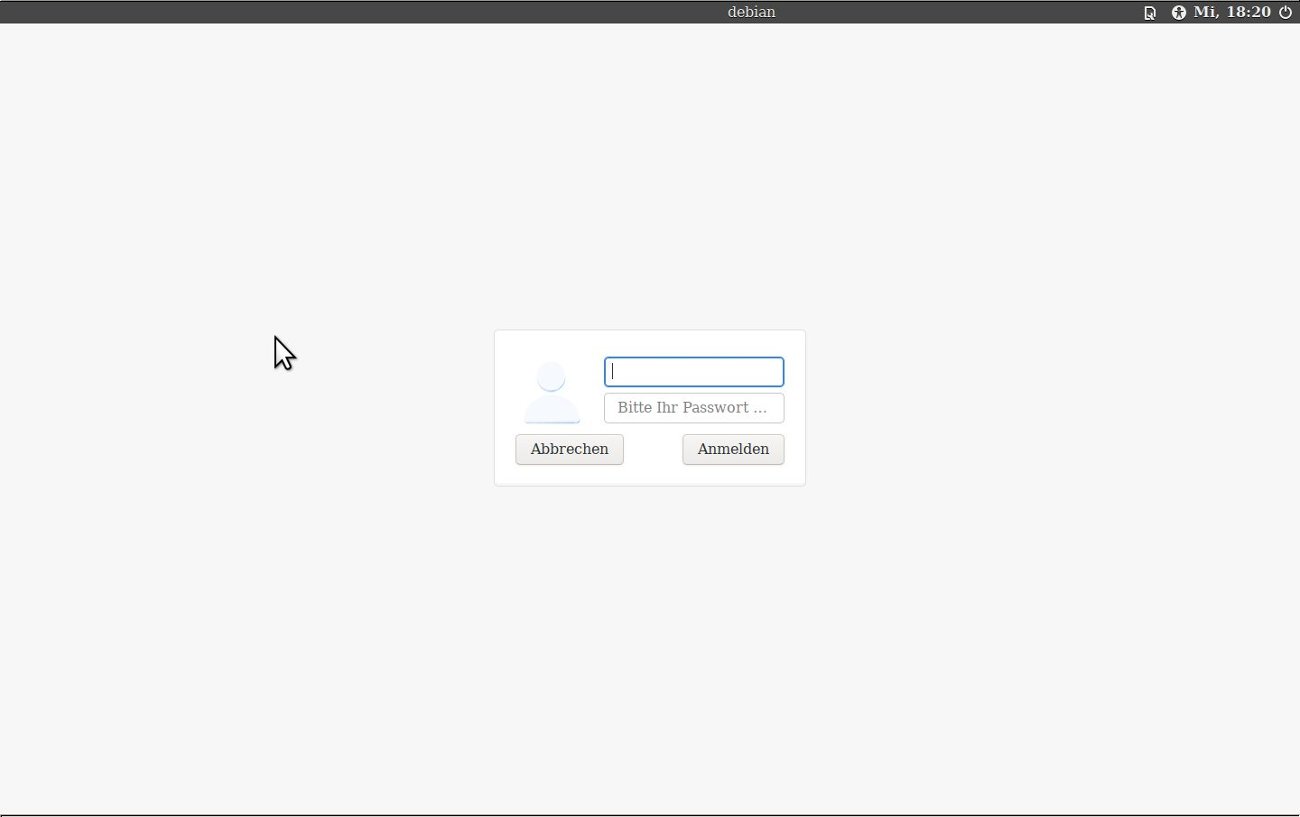
Eine sparsame Minimal-Installation mit Openbox … für alte Rechner, für Menschen, die Technik schlank mögen …
Openbox das erste Mal starten
Sie sehen einen schwarzen Bildschirm. Via Rechtsklick öffnen Sie Openbox, also das Menü.
Die Menü-Einträge der default-Umgebung (hier Pipe-Menü von Debian) werden von Openbox angezeigt – Sie können gleich über alle Menü-Einträge verfügen, inklusive des Openbox-Menüs: „Reconfigure, Restart, Exit“.[*]
[*] Die Namen der Menü-Einträge können Sie ändern; das Pipe-Menü zu einem statischen Menü machen [siehe Video zur Datei menu.xml].
Nach Bearbeitung der Default-Menü-Einträge fehlt: ein wohl ansprechendes Design … angepasste Funktionalität.
Openbox muss bei einer Minimal-Installation komplett eingerichtet werden, neben der Datei menu.xml, die Dateien themerc und rc.xml.
Einsatz Terminal | bei Installation: --no-recommends / suggests
Nicht gewünschte „Empfehlungen“ bei Installationen lassen sich via Terminal besser ausschließen, zum Beispiel [unter Debian (su + Passwort)]:
apt-get install openbox -o APT::Install-Suggests=0 -o APT::Install-Recommends=0
„Empfehlungen“ sind keine Abhängigkeiten – benötigt man das „Empfohlene“ nicht, braucht es auch nicht auf die Platte.
Einsatz Terminal | wenn das Openbox-Menü nicht mehr aufrufbar ist
Fehler beim Schreiben der Datei menu.xml können dazu führen, dass das Menü nicht aufrufbar ist.
Dies passiert zum Beispiel dann, wenn Sie einen Kommentar nicht geschlossen haben. Openbox kann die Menü-Einträge NACH dieser fehlerhaften Kommentar-Einfassung nicht aufrufen.
Ggf. ist der Eintrag „Exit“ dann nicht aufrufbar. Sie können das System dann nicht komfortabel herunterfahren.
Ggf. ist das komplette Menü nicht aufrufbar.
Ist der Texteditor noch geöffnet, korrigieren Sie den Fehler (hier exemplarisch: Kommentar-Einfassung schließen) – und starten Sie das System ggf. über das Terminal neu [systemctl reboot].
Ist der Texteditor geschlossen und via Menü nicht aufrufbar, erfolgt die Korrektur zwangsläufig später.
Sie können in solchen Fällen stets das Terminal aufrufen:
strg + Alt + F1. F1 oder F2 oder wahlweise bis F6 – irgendein Terminal wird sich öffnen.
Die Tastenkombination strg + Alt + T können Sie ebenfalls probieren; greift aber je nach Tastatur-Einstellung nicht.
Wollen Sie nach strg + Alt + F1 (Terminal auf) sofort wieder in die grafische Umgebung, drücken Sie die Tastenkombination: strg + Alt + F7.
Im Terminal können Sie:
- die Korrektur vornehmen – oder den Texteditor aufrufen und die Korrektur vornehmen.
- Das System neu starten [
systemctl reboot], weiterer Ablauf siehe: startx.
Beispiel – 10 Jahre alter „MAC“
Wird jetzt als Fernseher genutzt:
Minimal-Installation Debian.
Sodann Xorg, Openbox … Firefox sowie alles rund um „laut und leise“ [alsa-utils, pavucontrol].
Desweiteren: (erforderlich) X-Terminal, Texteditor, Dateimanager, (nicht erforderlich) Bildschirmfotos (ScreenGrab), Xclock für Datum und Zeit.
Mehr ist nicht auf der Platte.
Nur der „Fernseher“ bekam im Menü ein Icon (für meine Frau):
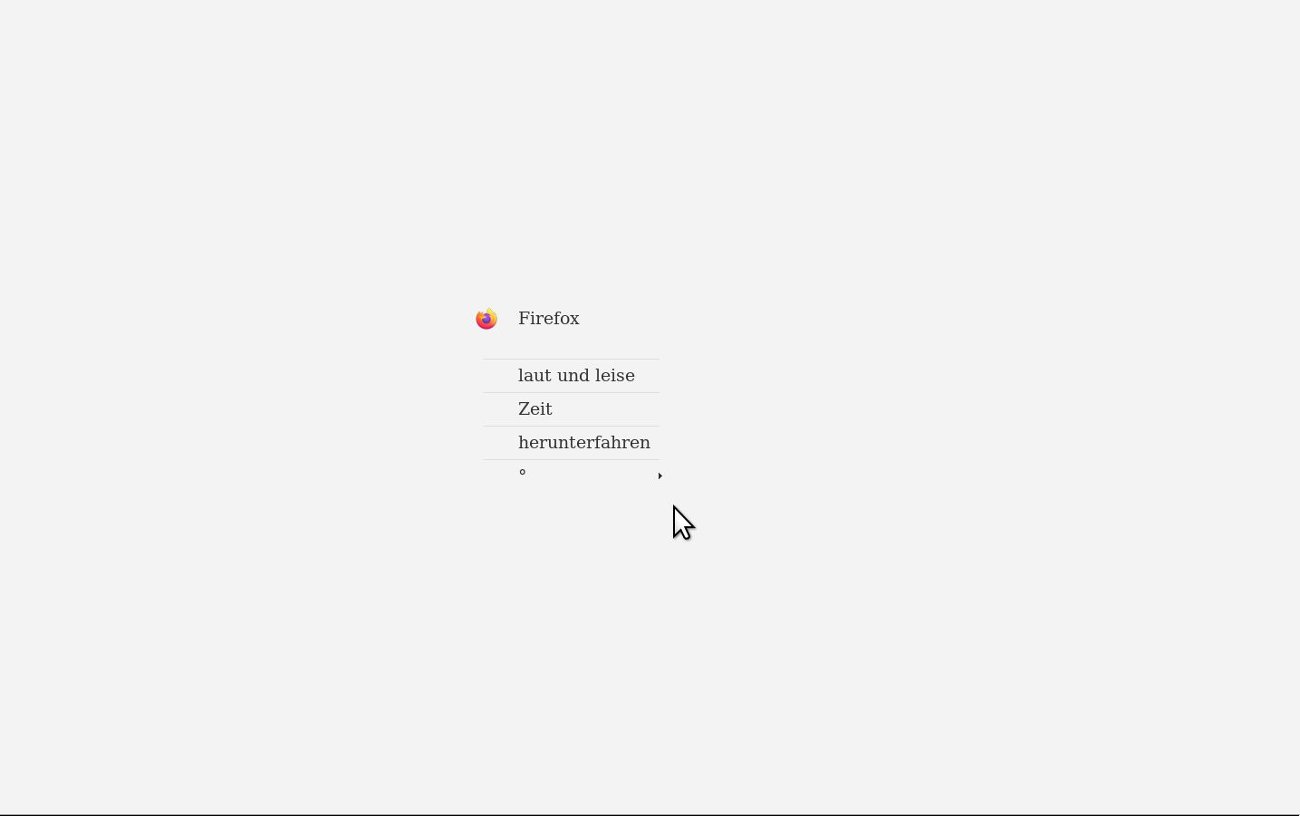
Submenü:
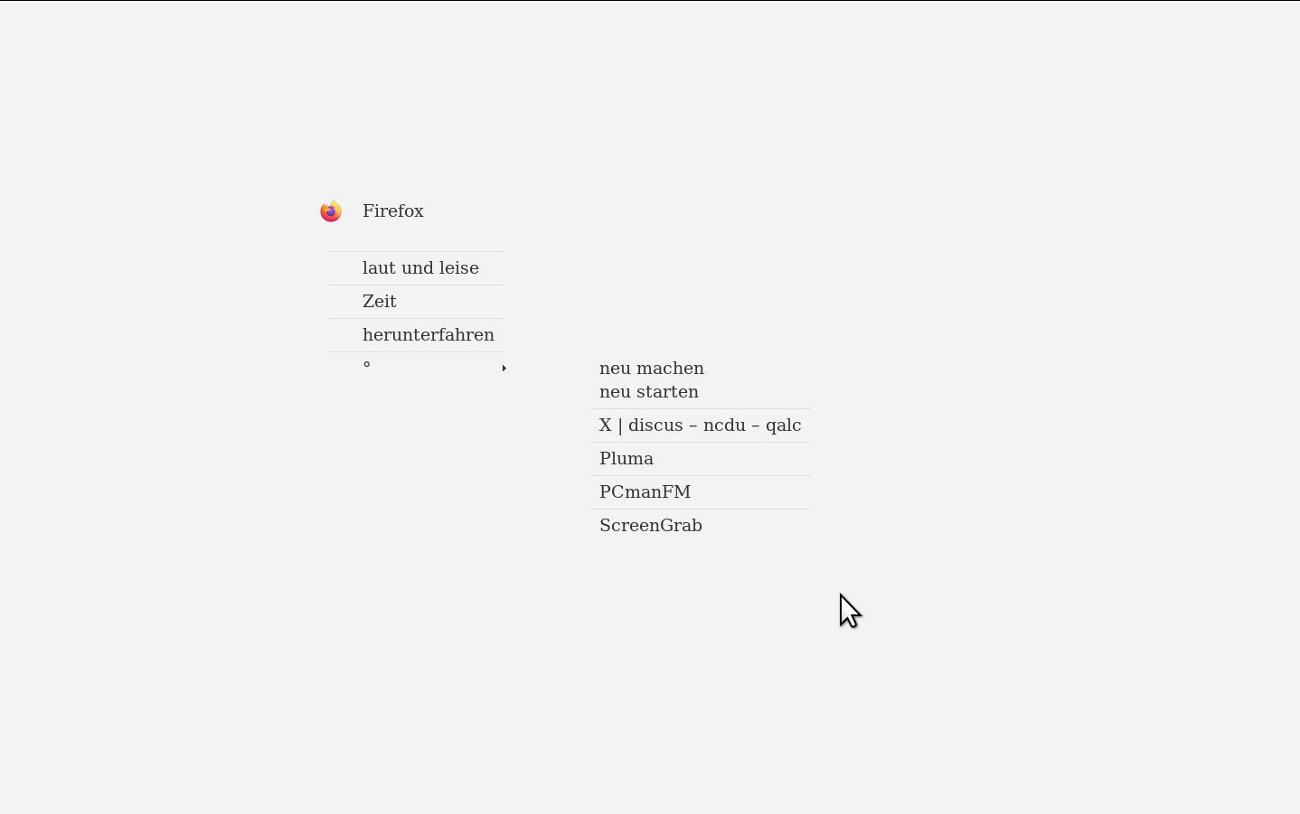
ScreenGrab machte diese Bilder (dieses hilfreiche, fein durchdachte Programm macht einfach Spaß) …
Firefox-esr (halt nie die aktuellste Version):
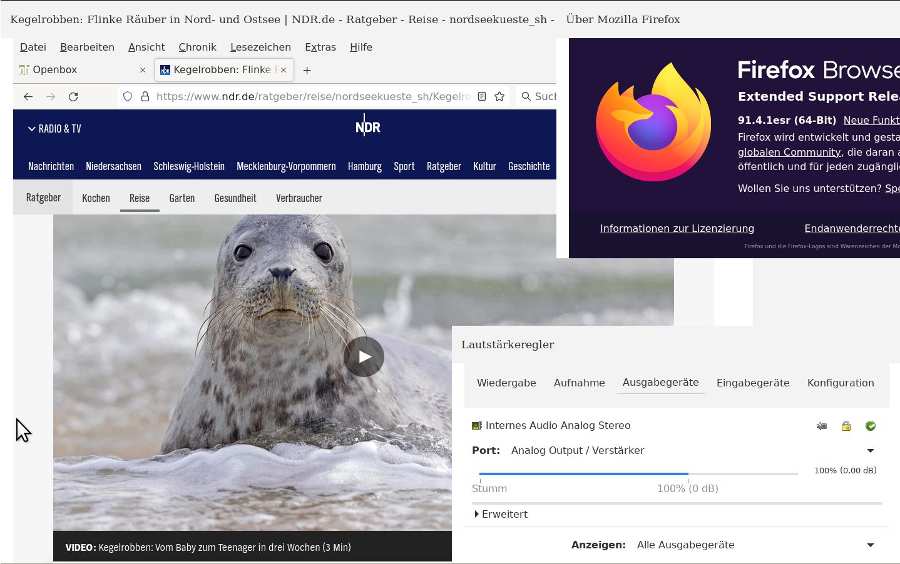
MAC-Monitor ist nicht groß, aber es passt für uns:
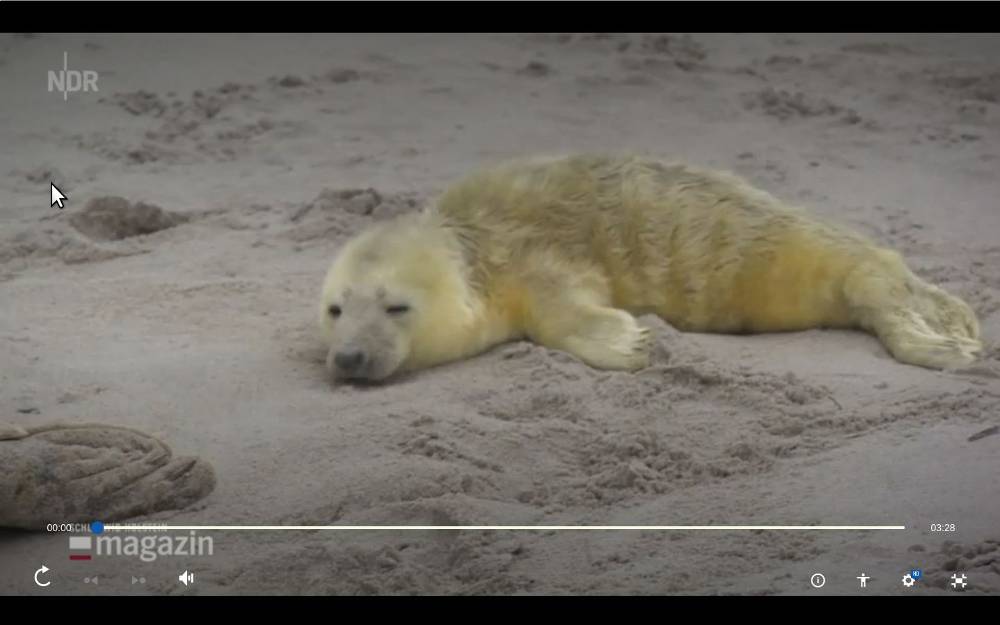
Anhang – Debian-netinst + Openbox, Beispiel Installations-Reihenfolge
Minimal-Installation Debian-netinst.iso ohne Desktop (https://www.debian.org/CD/netinst/)
== Openbox „Pur“, Installations-Folge == [geschrieben Ende 01.2022]
Block 1
horst@debian:~$ su [Enter] Passwort root@debian:/home/horst# ========== 1) apt-get install xorg ========== 2) locale [ Sprache, Tastatur prüfen; Ergebnis sollte sein: LANG=de_DE.UTF-8 (…) ] setxkbmap -query [ rules: evdev model: pc105 layout: de options: terminate:ctrl_alt_bksp ] [ggf.: setxkbmap -layout de]
Block 2
3) apt-get install openbox -o APT::Install-Suggests=0 -o APT::Install-Recommends=0 ========== 4) apt-get install xfce4-terminal -o APT::Install-Suggests=0 -o APT::Install-Recommends=0 ((auch gut, schlanker: lxterminal --no-install-recommends)) === root@debian:/home/horst# exit === openbox starten: horst@debian:~$ openbox === weiter mit xfce-terminal [su]: root@debian:/home/horst# 5) apt-cache show lightdm [prüfen, in der Regel enthalten: lightdm-gtk-greeter] apt-get install lightdm ========== [ Verwendung Openbox ohne lightdm = startx = systemctl reboot = systemctl poweroff = … ]
Block 3
6) apt-get install pcmanfm ((xfe /// auch mit recommends: xfe-i18u, xterm, xarchiver, unar, audacious)) ========== 7) apt-get install dmz-cursor-theme -o APT::Install-Suggests=0 -o APT::Install-Recommends=0 ========== 8) apt-get install pluma -o APT::Install-Suggests=0 -o APT::Install-Recommends=0 ========== 9) apt-get install alsa-utils 10) apt-get install pavucontrol
Block 4
11) apt-get install firefox-esr 12) apt-get install firefox-esr-l10n-de [icon firefox: default128.png später ins menu] [kein flatpack] ========== 13) apt-get install discus ncdu qalc [Plattenbelegung, Terminal-Taschenrechner] ========== 14) apt-get install screengrab -o APT::Install-Suggests=0 -o APT::Install-Recommends=0
Block 5
Einfügen Dateien [via USB-Stick]:
- menu.xml - themerc - rc.xml - autostart - environment (defacto leer) Einträge in /etc/lightdm/lightdm-gtk-greeter theme-name font-name ( xft-antialias=true xft-hintstyle=hintslight xft-rgba=rgb clock-format ) background: #f7f7f7 cursor-theme-name = DMZ-White cursor-theme-size = 42 xft-dpi = 114 Eintrag in /home/horst/lightdm-bg Hintergrund-jpg #f7f7f7 ] Einträge .Xresources: Xcursor.theme: DMZ-White Xcursor.size: 42 Xft.dpi: 114 xclock*update: 1 xclock*analog: false ! zeigt Tag, Datum, Uhr; true: zeigt analoge Uhr xclock*Foreground: #444444 xclock*background: #f3f3f3
Die Videos zu den Openbox-Dateien – inklusive der Datei gtk.css.
Weiterführend:
Ein Experiment – mit Kritik an Entwicklungen im Design (Video und Text)
Openbox, ein Werkzeug, für Distributionen und Programme – Video: Button versus Titelleisten-Menü … und die Frage nach Icons (Video und Text).
Seite 2: Openbox versus Gnome (Video und Text).
Seite 3: Openbox – Symbole und Sprache – Über die Funktionen von Programmfenstern und von Programmen (Anwendungen). Beispiele.
Client-side decoration … und Gnome-Zentrismus
Openbox – die Suche nach Titelleisten. Wege des Designs unter „Linux“.
Openbox versus Gnome – Symbole im Design versus textueller Menüführung; Beispiel Vollbildmodus. Wege des Designs unter „Linux“.
Openbox versus Gnome – Beispiele Funktionen Auf/Abrollen, Verschieben, Größe ändern. Wege des Designs unter „Linux“.
Openbox versus Awesome – Vergleich zweier Fenstermanager, Floating versus Tiling.
Openbox – hilfreiche Funktion „gmrun“ (Run-Funktion) – und selbst entscheiden: Titelleiste sowie Menübar ein/aus.
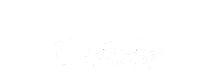
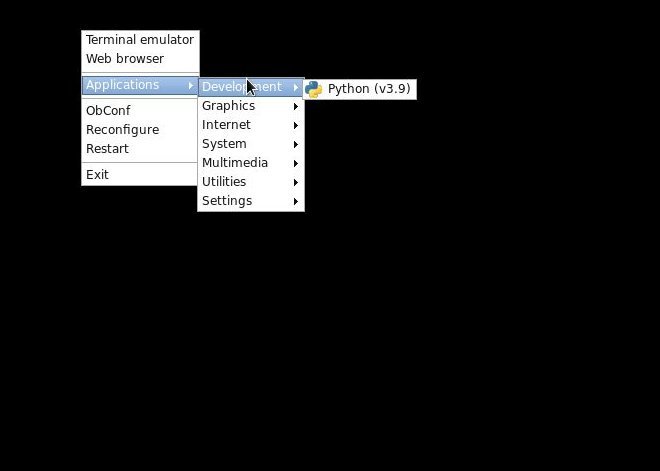 Einige Fotos zu diesem „ersten Eindruck“.
Einige Fotos zu diesem „ersten Eindruck“.