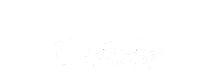Openbox – hilfreiche Funktion „gmrun“
sowie Datei .gmrunrc für Einstellungen der Run-Funktion – und selbst entscheiden: Titelleiste sowie Menübar ein/aus.
Die „Run-Funktion“ erlaubt das Aufrufen von Programmen via einer Befehlszeile.
Bekam eine E-Mail mit dieser Frage, ob die im ersten Awesome-Video (Minute 7:04) kurz gezeigte „Run-Funktion“ auch bei Openbox möglich sei.
Ja – und zwar braucht es weder einen Desktop noch eine Taskleiste (wie bei Awesome). Und der Aufruf von „run“ ist stets über mehrere Wege möglich:
Gmrun
Ich selbst habe gmrun installiert [sudo apt install gmrun]. Rund 50 KB, also irgendwie nichts … läuft unter X11 wie Openbox (beide nicht unter Wayland).
In meinen Videos aber (z.B. menu.xml) habe ich die „Run-Funktion“ bewusst nicht genutzt, da bin ich über den Dateimanager gegangen, um zu zeigen, wo die Programme (applications) und deren Befehlsnamen im Wurzelverzeichnis überhaupt zu finden sind.
Mit „gmrun“ geht es später natürlich schneller und leichter, insofern halt die Befehlsnamen der Programme auch bekannt sind.
Aufruf von „gmrun“ erfolgt in der Regel durch Tastatur; die Tastenkombination (Keybinding) ist in der Datei rc.xml selbst bestimmbar, Beispiel:
<keybind key="A-F2">
<action name="Execute">
<command>gmrun</command>
</action>
</keybind>
keybind key="A-F2": "A-F2" steht für „Alt-Taste + F2-Taste“; es kann natürlich eine andere (nicht schon belegte) Tastenkombination selbst gewählt werden.
Eintrag ins eigene Hauptmenü (menu.xml) ist natürlich auch möglich; wenn man lieber mit der Maus arbeitet anstatt mit Tastaturkombinationen:
<item label=" Run "> <action name="Execute"><command>gmrun</command></action> </item>Im Label kann man ja einen Namen schreiben, wie es für einen passt, zum Beispiel ausführlicher:<item label=" Run (gmrun = Alt + F2) "> <action name="Execute"><command>gmrun</command></action> </item>
Habe das mal in mein Menü eingetragen und ein kleines Video (Dauer 3:39 Minuten:Sekunden) gemacht. [Video am 12.02. ersetzt].
In diesem Video zeige ich auch das selbstbestimmte Ein/Ausblenden von Titelleiste und Menübar anhand von Texteditor (Xed) und Firefox, dieses Programm macht es vorbildlich – hier brauche ich keine Bevormundung durch in jeder Hinsicht überflüssige „Client-side decorations“[1]:
1) Das Argument, Client-side decoration spare Platz für den „eigentlichen“ Inhalt ist dummes Zeug: Diese erstarrten Fenster rauben mir Platz, sind objektiv hässlich und dysfunktional hinsichtlich Menüführung und Fenstersteuerung. Diese Dinger rauben den Nutzern Funktionalitäten der Fenster- und Menüsteuerung sowie zahlreiche Gestaltungsmöglichkeiten. Optisch misslungen, sachlich nicht begründbar – diese Dinger müssen schneller wieder verschwinden als in die Welt gekommen.
Gmrunrc – Einrichten von gmrun
Originaldatei aus Wurzelverzeichnis /etc/gmrunrc als Kopie ins Homeverzeichnis /home/IHR-NAME/.gmrunrc – Datei ist entsprechend anzulegen; bei der Kopie ist der Punkt vor dieser Datei zu schreiben: .gmrunrc
Wurzelverzeichnis:
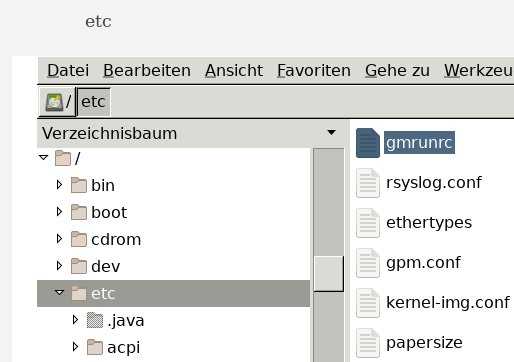
Kopie im Homeverzeichnis:
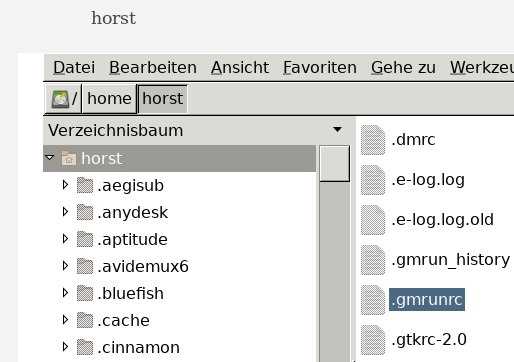
Diverse Einstellungen sind möglich. Datei bietet bei Eingaben in die Zeile von gmrun ein Auswahlfenster mit möglichen Einträgen und vervollständigt auch automatisch; da muss bei Eingabe etwas aufgepasst werden.
Die Kommentare in der Original-Datei erklären eigentlich ausreichend. Hilfreich ist ferner: Wiki Archlinux; ist in deutscher Sprache zu haben, die verlinkte englische Fassung ist umfassender.
Im Kern ist diese Run-Funktion ein „Bonbon“: Programme, die nicht ins Menü müssen, können gut damit aufgerufen werden; für Programme, die im Menü fest stehen, macht es wenig Sinn, über diese Run-Funktion zu gehen.
Ansonsten nutze ich gmrun selten und rufe es dann via Tastatur auf. Finden und Aufrufen von Dateien geht direkt über Dateimanager, Recoll oder Anwendung meist effizienter.
Meine Einstellungen mit Kommentare füge ich hier hinzu:
# Länge der Eingabezeile und Position auf dem Monitor Width = 700 Top = 500 Left = 500 History = 256 # „versteckte“ Dateien zeigen ShowLast = 1 ShowDotFiles = 1 # Auswahlfenster TabTimeout = 100 # direkter Zugang, insofern Adresse bekannt: URL_https = firefox %u # bluefish: 1500 Dateien direkt in home/horst, hier hilft gmrun mitunter … # AltGr + ~ öffnet rasch /home/horst/ EXT:html,css,lua,py,java = bluefish %s # guter Weg zu den Dateien: über Dateimanager … Recoll … Anwendung; # denn: # Pfad + mindestens Anfangsbuchstabe / Datei ist zu wissen; # gmrun nutze ich für folgende Funktionen nicht mehr (nur fürs Video), auskommentiert: # EXT:jpeg,jpg,png = pix %s # EXT:xml,rc,doc,rtf,txt,tex,xsl = xed %s # EXT:odt,odp,ods = libreoffice %s # EXT:pdf = xreader %s # EXT:mp4,mkv,avi = shotcut %s
Aufrufe im Video von Texten, Fotos, Browser, Besonderheiten. Video (2:07 Minuten:Sekunden):
Alternativen zu „gmrun“
Die Installation von suckless-tools enthält dmenu und ist umfangreicher: „dmenu“ aber ist quasi in der Grundfunktion identisch mit „gmrun“.
Mir reicht „gmrun“ – und ein statisches Menü.
Weitere Alternative: Aufruf von Programmen via Terminal – geht natürlich immer.
Damit der Terminal nicht nach Aufruf des Programms geöffnet bleiben muss, reicht bei Aufruf des Programmnamens der Zusatz „&“, also: programmname &. Schließen des Terminals dann via Tastatur: Strg + D-Taste. Das Programm bleibt dann auf.
Im Prinzip damit identisch ist: programmname & disown – und der Terminal kann geschlossen werden.[2]
2) Eine gute Einführung in die Nutzung des Terminal (der Shell) bietet Ubuntu. Dort stehen weitere Varianten (etwa: Aufruf des Programms via kompletten Pfad).
Im Grunde ist „Gmrun“ und der Eintrag ins eigene Menü ein prima Weg: man weiß, was man da tut, wie es funktioniert und man kann es zugleich für sich komfortabel einrichten, wenn man mag. Dies ist übrigens ein Merkmal, bald ein Alleinstellungsmerkmal von „Linux“ – „Linux“ ist eben nicht „Microsoft-Windows“ … „Apple-Macintosh“ … weder in Hinsicht zahlreicher Funktionalitäten noch in Hinsicht irgendeines Designs.
Die Videos zu den Openbox-Dateien – inklusive der Datei gtk.css.
Weiterführend:
Openbox, Installations- und Nutzungs-Varianten – Besonderheiten
Ein Experiment – mit Kritik an Entwicklungen im Design (Video und Text)
Openbox, ein Werkzeug, für Distributionen und Programme – Video: Button versus Titelleisten-Menü … und die Frage nach Icons (Video und Text).
Seite 2: Openbox versus Gnome (Video und Text).
Seite 3: Openbox – Symbole und Sprache – Über die Funktionen von Programmfenstern und von Programmen (Anwendungen). Beispiele.
Client-side decoration … und Gnome-Zentrismus
Openbox – die Suche nach Titelleisten. Wege des Designs unter „Linux“.
Openbox versus Gnome – Symbole im Design versus textueller Menüführung; Beispiel Vollbildmodus. Wege des Designs unter „Linux“.
Openbox versus Gnome – Beispiele Funktionen Auf/Abrollen, Verschieben, Größe ändern. Wege des Designs unter „Linux“.
Openbox versus Awesome – Vergleich zweier Fenstermanager, Floating versus Tiling.
Openbox – hilfreiche Funktion „gmrun“ (Run-Funktion) – und selbst entscheiden: Titelleiste sowie Menübar ein/aus.